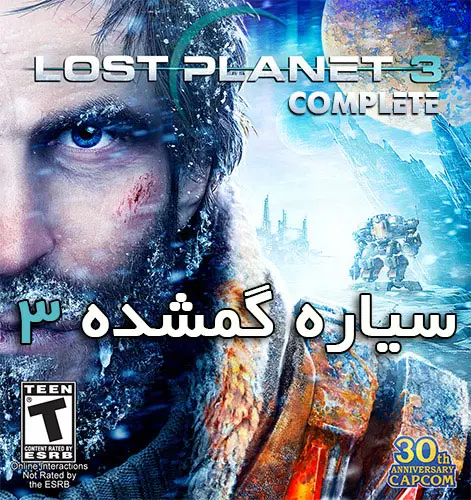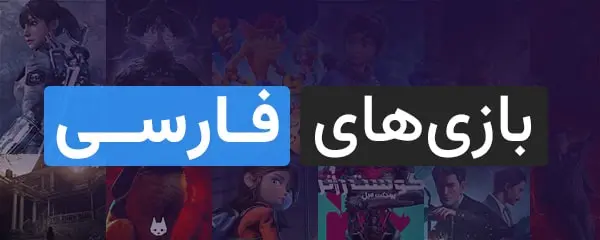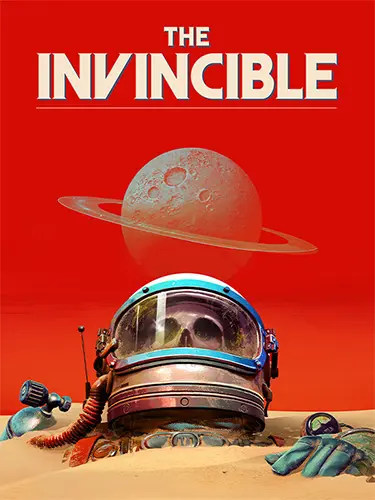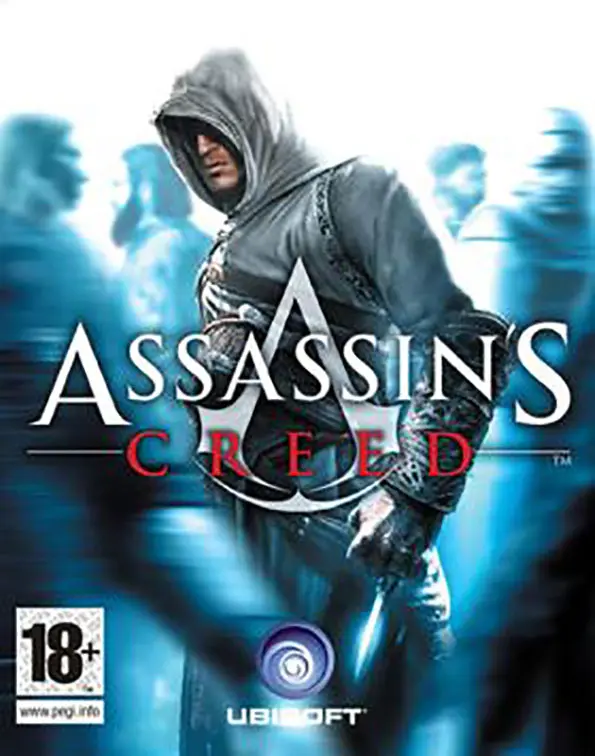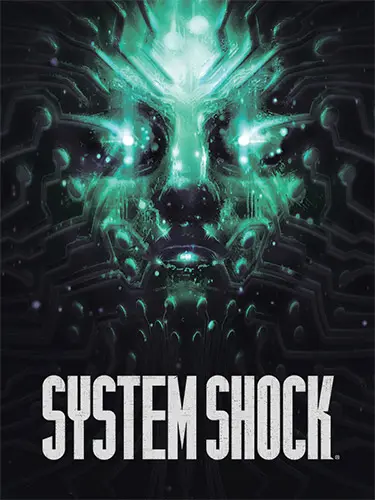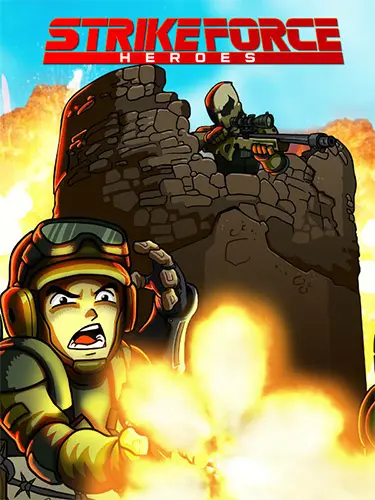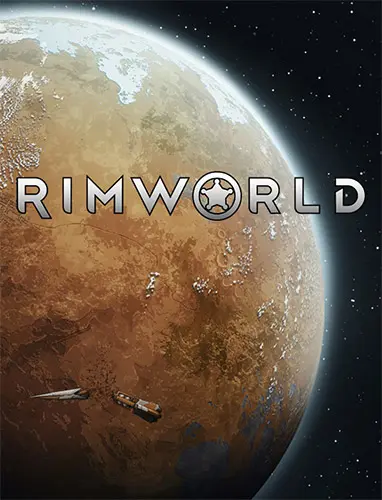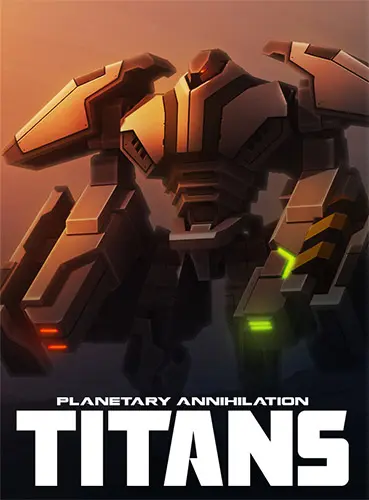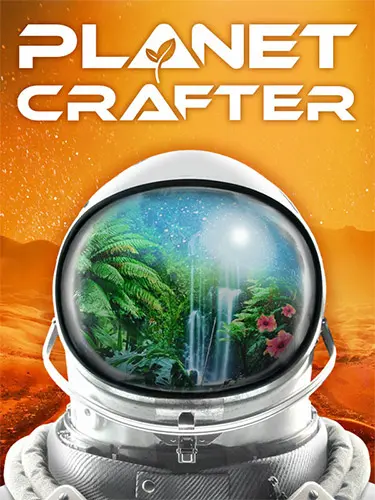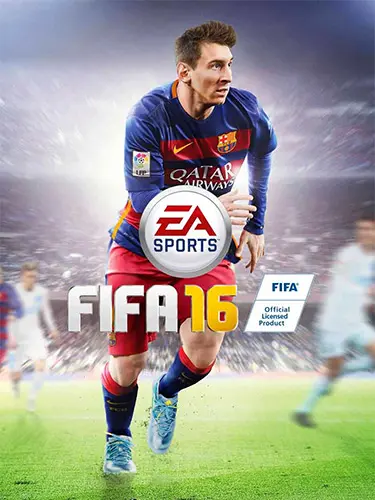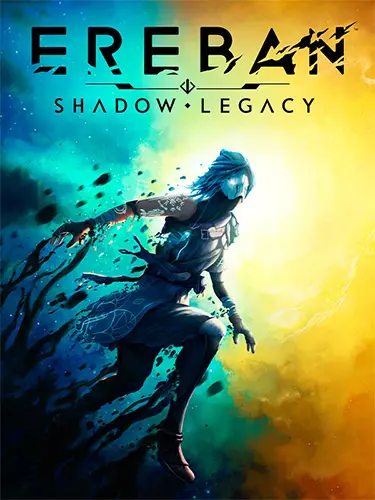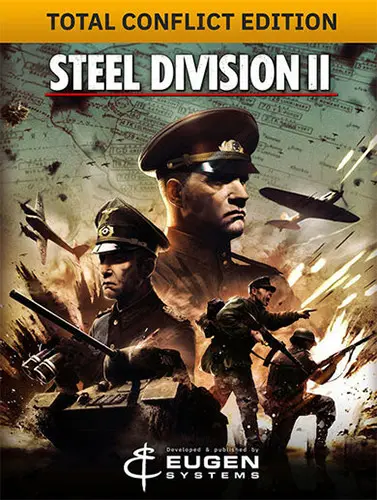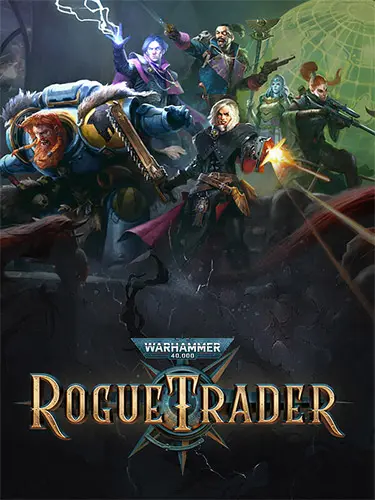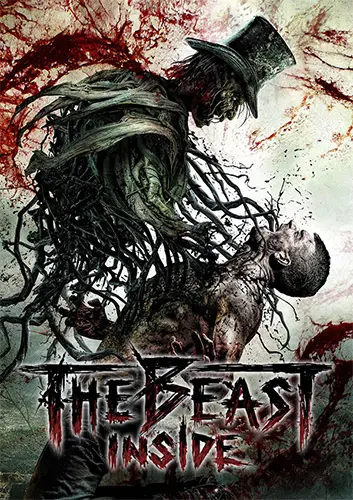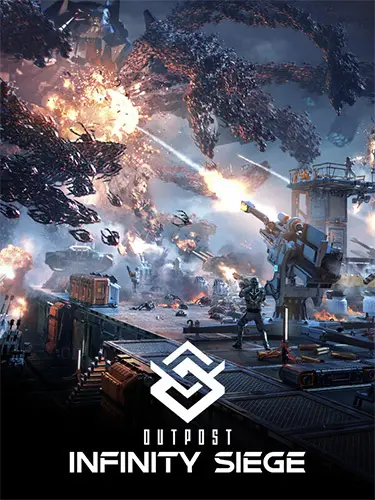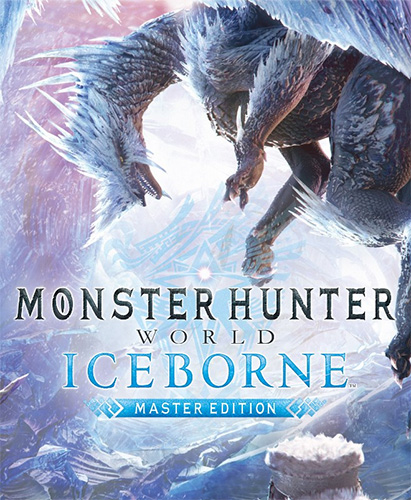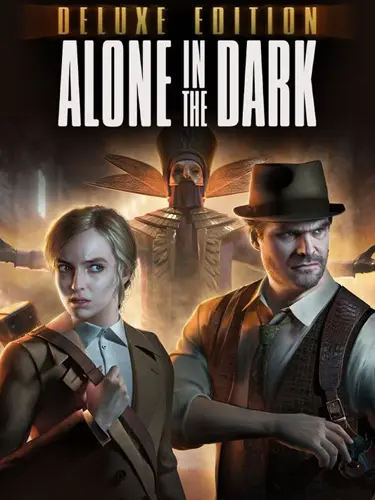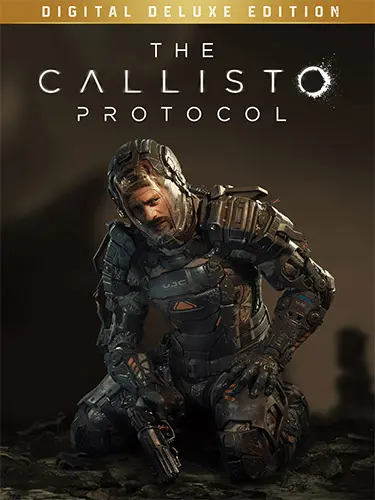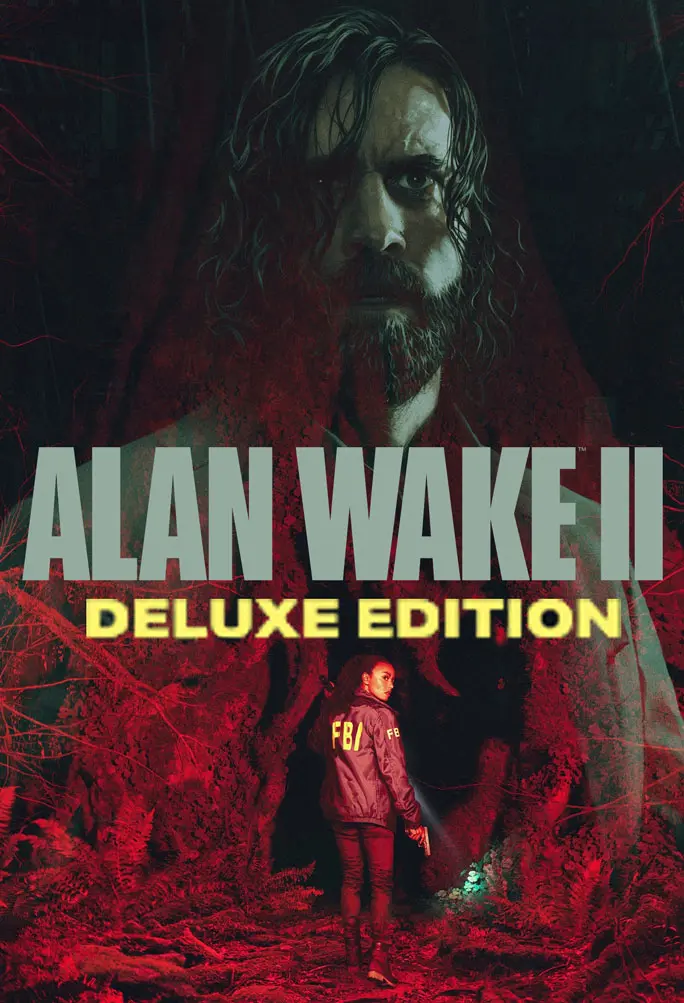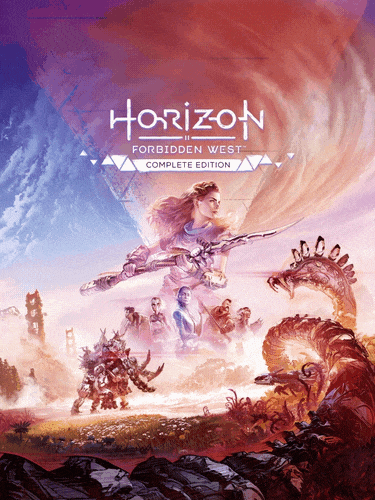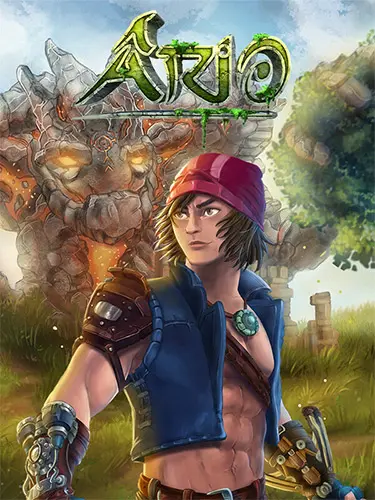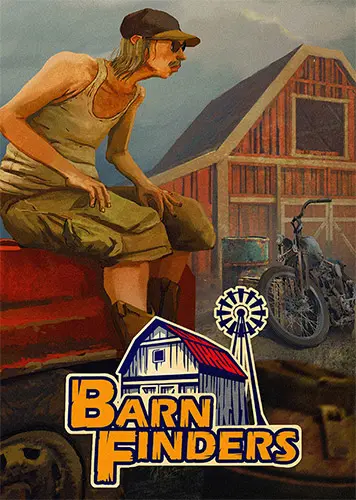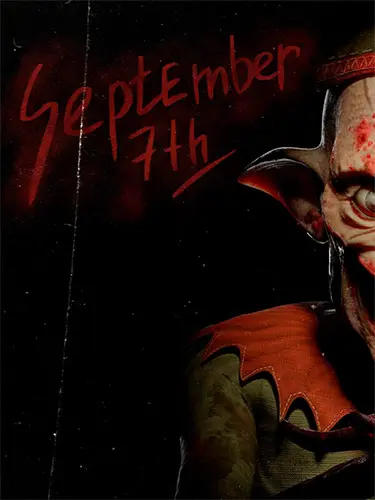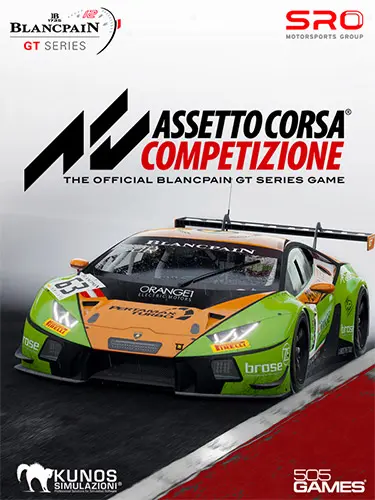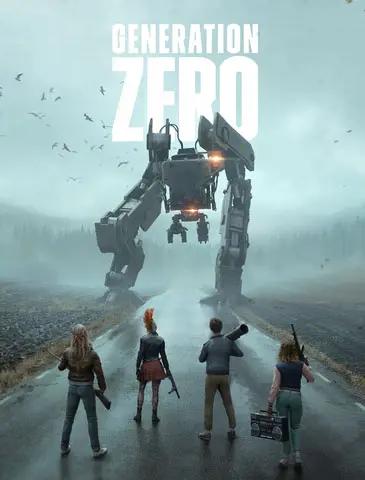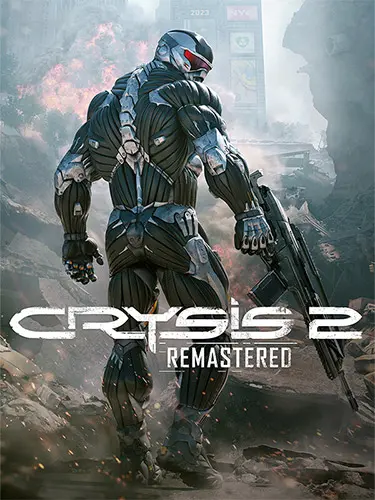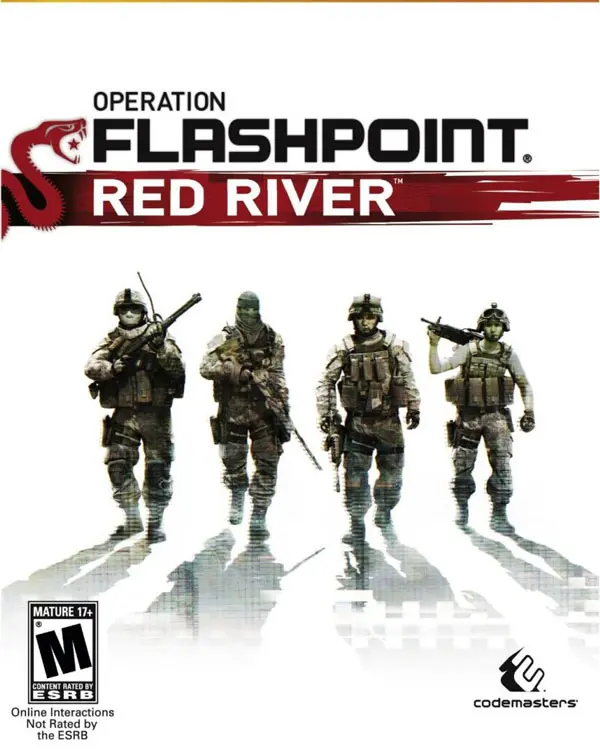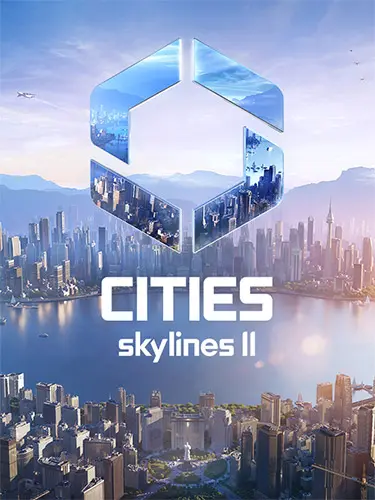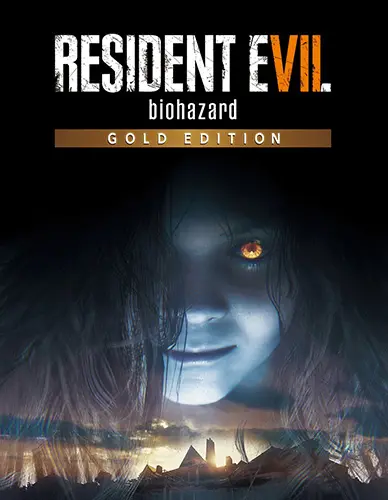حل مشکل write protected از USB drives و memory card
حل مشکل write protected از USB drives و memory cards
مشکل write protected همیشه در پشت قضیه وجه زشتی در یک لحظه غیرممکن به خود می گیرد، اما اینطور نیست، ما با هم یک روش دستی قرار دادیم که با کمک آن به سرعت می توان انجام داد، یا برای یکبار و همه مشخص کرد اگر یو اس بی درایو یا مموری کارت شما به مشکل خورده باشد.

write protected یکی از بیشترین مشکلات ناامید کننده می باشد زمانی که شما سعی می کنید تعدادی فایل داخل یک usb drive یا یک مموری کپی کنید که ادعا می کند فقط قابل خواندن (read-only) یعنی امکان کپی فایل وجود ندارد با آن روبرو می شوید. اگر شما با یک SD card مشکل دارید حتماً چک کنید که سوییچ ‘lock’ باز است یا بسته. حتی یک سری از usb drive ها هستند که سوییچ قفل دارند که می توانند حافظه را write-protect کنند.
اما در صورتی که این سوییچ روی فلش دیسک شماست، زمانی که رو حالت ‘locked’ تنظیم شده شما دیگر قادر به کپی فایل های جدید بروی یو اس بی درایو یا مموری کارت نخواهید شد و همچنین شما را از فرمت کردن به صورت تصادفی متوقف می نماید. گاهی وقت ها سوییچ به حالت قفل جابه جا می شود زمانی که آنرا داخل یک دوربین یا رم ریدر قرار می دهید بنابراین دوباره آنرا چک کنید.
شما همچنین می توانید اطلاعاتی که ذخیره شده را ببنید اما نمی توانید آنها را پاک نمائید.(بعضی وقت ها شما اقدام به حذف نمودن فایل می کنید و به شما پیغام پاک سازی هم می دهد ولی اگر دوباره آنرا چک کنید می بینید که هنوز فایل ها هستند)
اما اگر این مشکل شما نیست، ممکن است شما قادر باشد بعضی چیزها را تغییر دهید و نتیجه بگیرید و از فلش درایو یا مموری خود استفاده کنید – ما به شما توضیح خواهیم داد.
متاسفانه، در برخی موارد دستگاه ممکن است خراب یا از نظر فیزیکی فرسوده شده باشد و هیچ ترفند یا نرم افزاری قادر به تعمیر برای استفاده دوباره نباشد. تنها راه حل خرید یک دستگاه حافظه جدید می باشد و اگر شما در صدد این هستید که فقط اطلاعات پاک شده را برگردانید می توانید از روش های بازیابی بهره ببرید.
مراحل حل مشکل Write Protected USB
Regedit
در تمامی ورژن های ویندوز از XP به جلو، عبارت Regedit.exe را در Run تایپ کنید.
اگر نمی دانید که چطور پیدا کنید کافیست عبارت ‘regedit’ را در استارت منو سرچ کنید که آنرا مانند یک برنامه به شما نشان می دهد.
رجیستری یه ذره شبیه فایل اکسپلورر ویندوز می باشد، از قسمت چپ آن مسیر زیر را دنبال و کلید را پیدا کنید:
Computer\HKEY_LOCAL_MACHINE\SYSTEM\CurrentControlSet\Control\StorageDevicePolicies
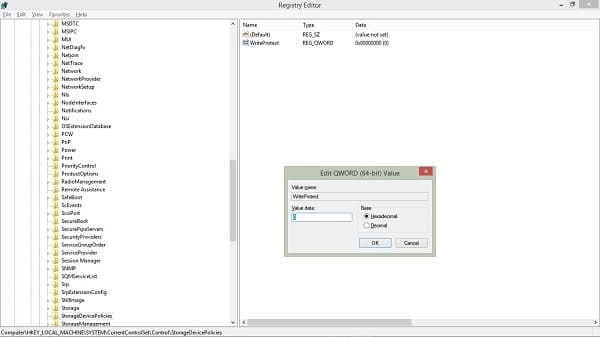
نکته: اگر شما StorageDevicePolicies را پیدا نمی کنید، مرحله بعدی را دنبال کنید.
بروی مقدار write protect از قسمت راست پنجره رجیستری دوبار کلیک کنید. حالا شما می توانید مقدار را از ۱ به ۰ تغییر دهید. سپس بروی ok کلیک کنید تا مقدار جدید ذخیره شود. برنامه regedit را ببندید و کامپیوتر را ری استارت کنید. دوباره یو اس بی درایو خود را وصل کنید، اگر شانس بیارید دیگر نباید پیغام رایت پروتکت به شما نشان داده شود.
اکنون مشکل write protected تا حدودی حل شده و شما می توانید از درایو خود استفاده کنید، اما ارزش دارد هر فایلی که می خواهید نگه دارید کپی کنید و در نهایت در پنجره اکسپلورر از لیست درایو ها بروی آن کلیک راست کرده و گزینه format را بزنید.
StorageDevicePolicies
اگر شما StorageDevicePolicies را نمی توانید پیدا کنید، شما می توانید با کلیک راست در ناحیه فولدر control و سپس گزینه New>Key و وارد کردن نام StorageDevicePolicies، آنرا ایجاد نمائید.
حالا بروی کلید جدید که مثل یک فولدر ایجاد شده کلیک کنید و دوباره در ناحیه فولدر StorageDevicePolicies کلیک راست کرده و یک مقدار جدید از نوع DWORD ایجاد کنید. نام آنرا WriteProtect قرار دهید و مقدار آنرا برابر با ۰ تنظیم کنید و OK. برنامه رجیستری را بسته و سیستم را ریبوت نمائید.
اگر این روش کارساز نبود از روش بعدی استفاده کنید.
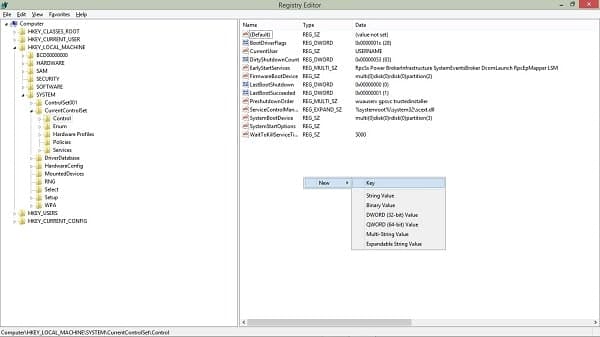
DiskPart
با USB drive یا مموری کارتی که به دستگاه متصل است برنامه CMD را اجرا کنید. همچنین شما می توانید با جستجو عبارت cmd.exe یا Command Prompt در استارت منو آنرا پیدا کنید.
نکته: شما ممکن است به دسترسی ادمین (Administrator Privileges) نیاز داشته باشید در صورتی که به شما پیغام Access is denied داده شود.خب برای اینکار، در استارت منو بروی cmd کلیک راست نموده و گزینه Run As Administrator را بزنید تا با دسترسی مدیر ادامه کار را انجام دهید.
اگر شما ویندوز ۱۰ دارید، با کلیک راست بروی استارت منو در گوشه پایین سمت چپ، گزینه cmd admin را انتخاب نمایئد.
هم اکنون در محیط commad prompt، دستورات زیر را دنبال کنید و پس از هر دستور Enter کنید:
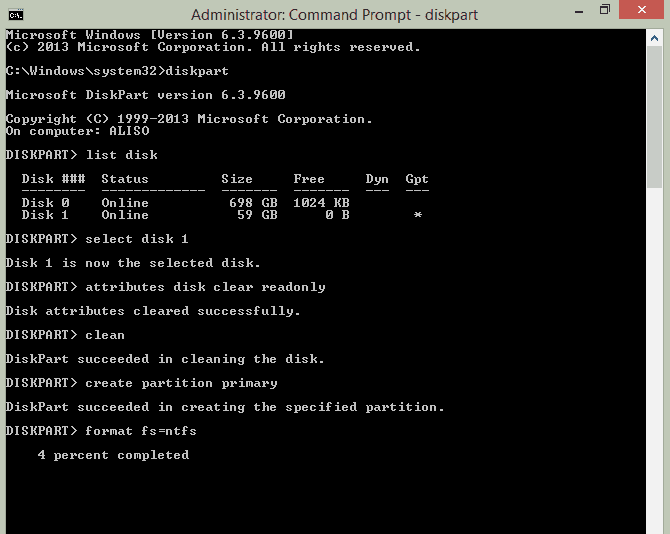
list disk
select disk x (where x is the number of your non-working drive – use the capacity to work out which one it is)
attributes disk clear
clean
create partition primary
format fs=fat32 (you can swap fat32 for
exit
Utility Tools
خاطر نشان کنم که یکسری ابزار ها و نرم افزار های بازیابی (Recovey) و پارتیشن بندی (Partition) هستند که کار شما راحت می کنند و می توان روی آنها حساب کرد اما این اطمینان را نمی دهم که حتماً قادر رفع کامل هستند. بنابراین ضرری ندارد که از آنها استفاده نمود بلکه شاید بتوانند مشکل write protected برطرف کنند.
مانند برنامه ای از شرکت ترنسند به نام RecoveryOnline و نرم افزاری هایی مثل AOMEI partition assistant و EaseUs partition master که کمک شایانی به شما می کنند.
نتیجه گیری مشکل Write Protected USB
همین، مشکل write protected دیگر نباید وجود داشته باشد و حافظه شما الان باید به طور معمول در فایل اکسپلورر کار کند، اگر بازهم عمل نکرد خبر بدی برای شما دارم و اینکه راه دیگری نیست. فلش دیسک یا مموری کارت قراضه شده و جاش برای سطل آشغال مناسب است. و خبر خوب اینکه این نوع حافظه ها ارزان و در بازار بسیار زیاد است و می توانید یک حافظه جدید (SD memory, Flash disk …) خریداری نمائید.
سپاس از همراهی شما موفق و پیروز باشید.
| https://tehranpcservice.ir/%d8%ad%d9%84-%d9%85%d8%b4%da%a9%d9%84-write-protection/ |