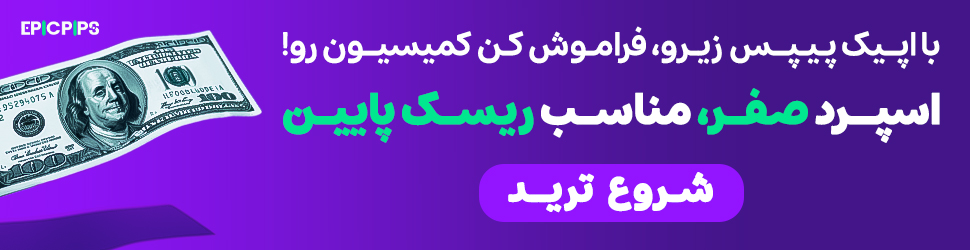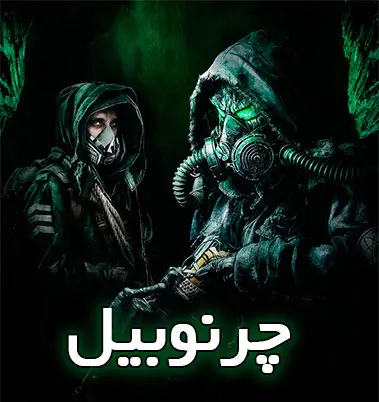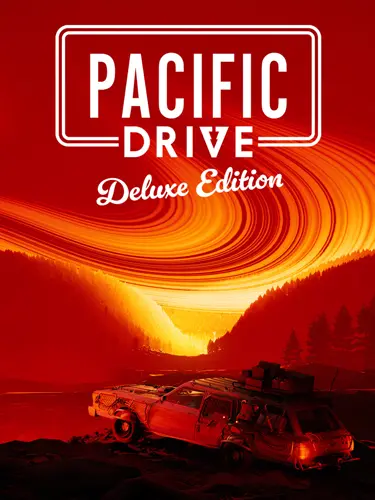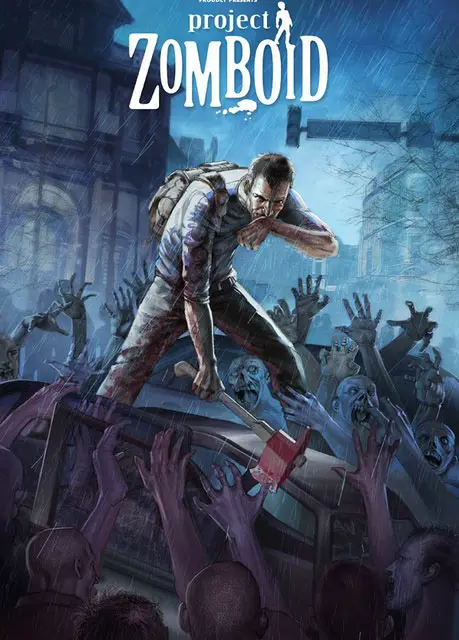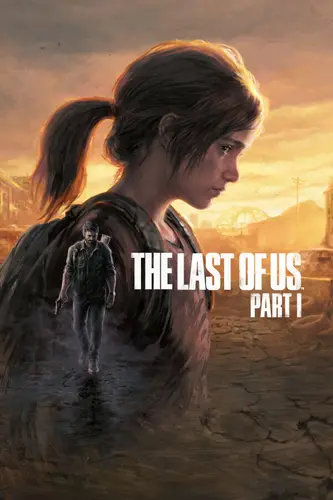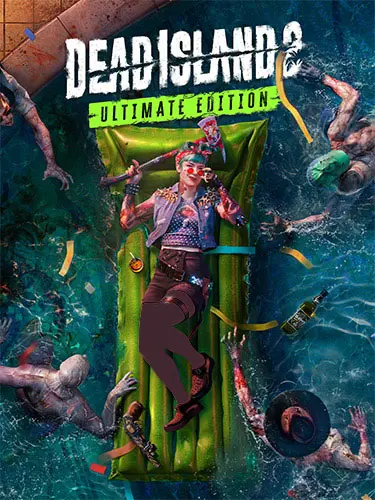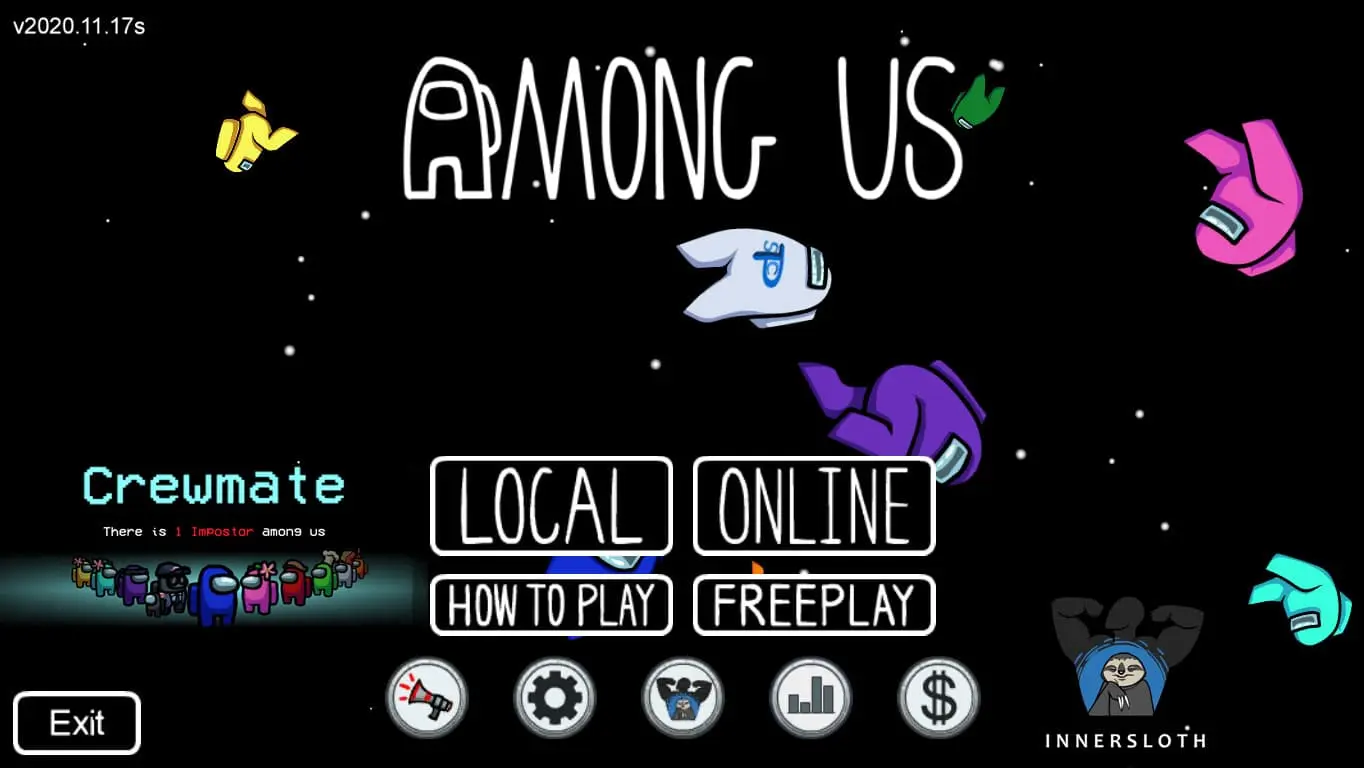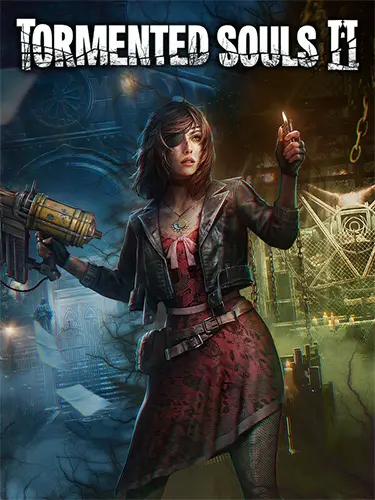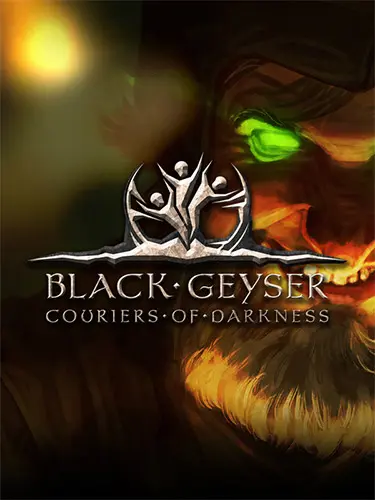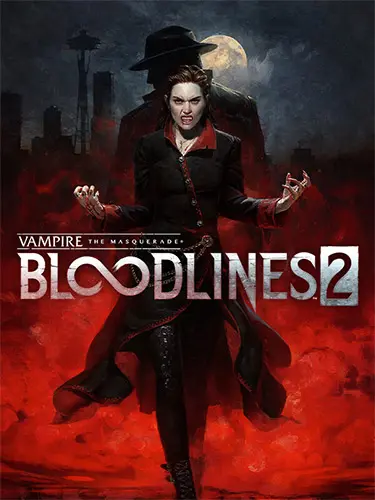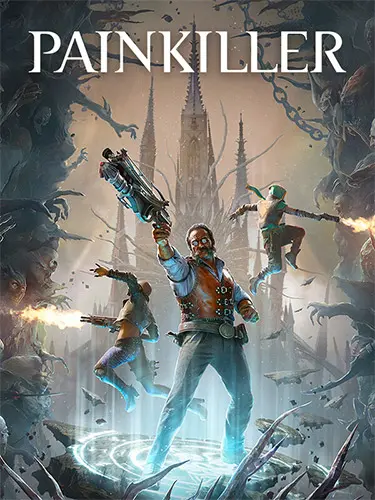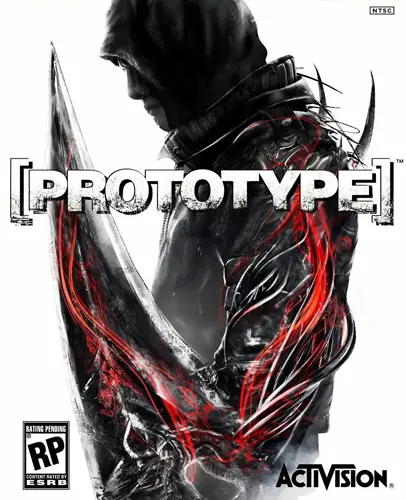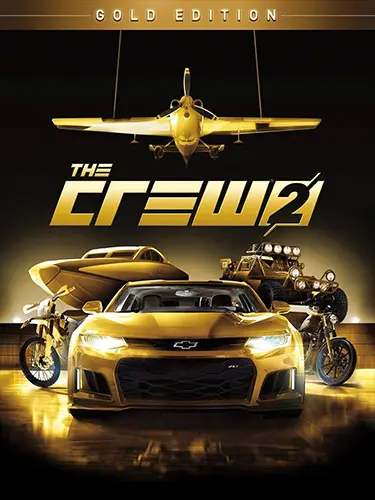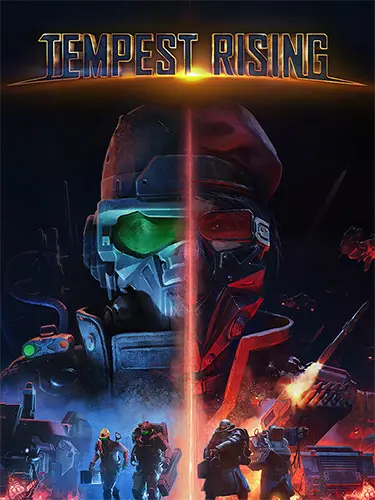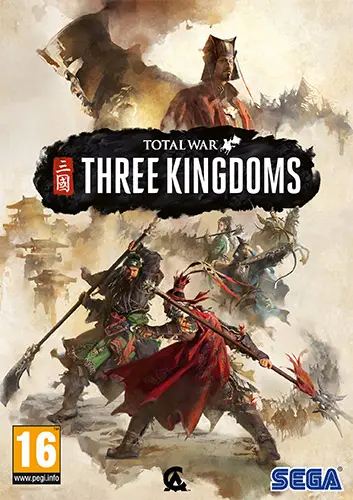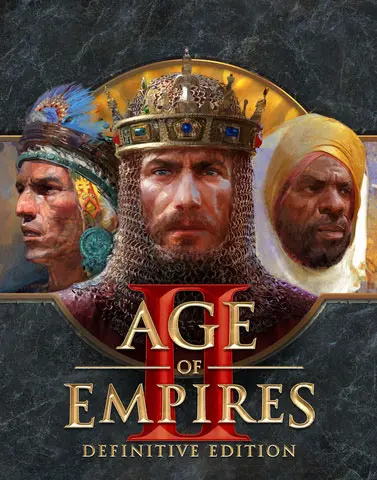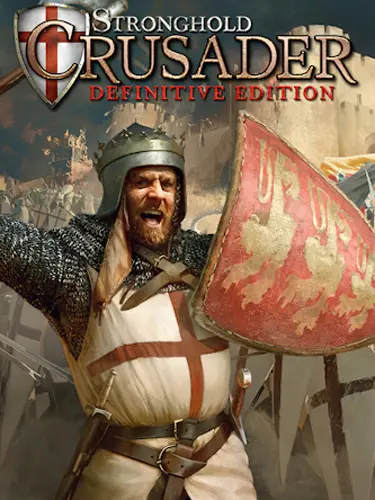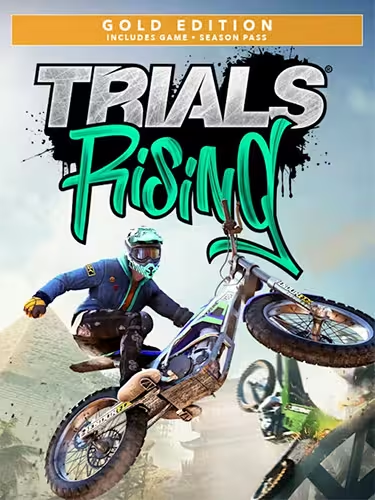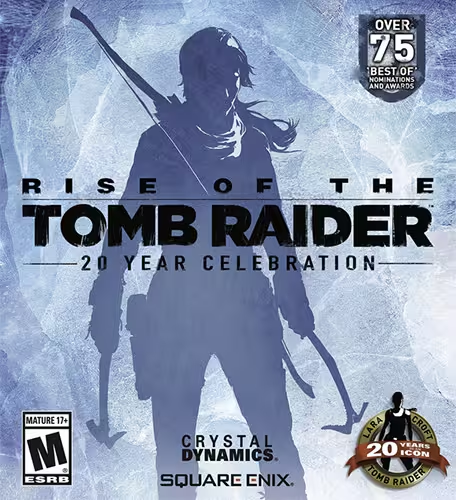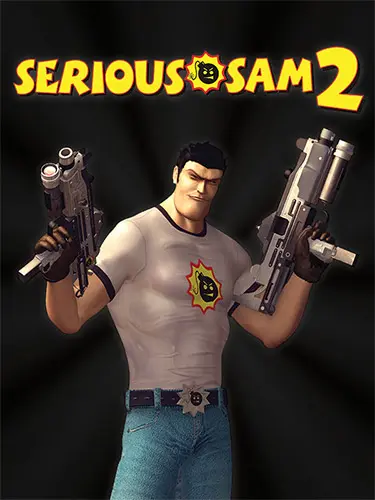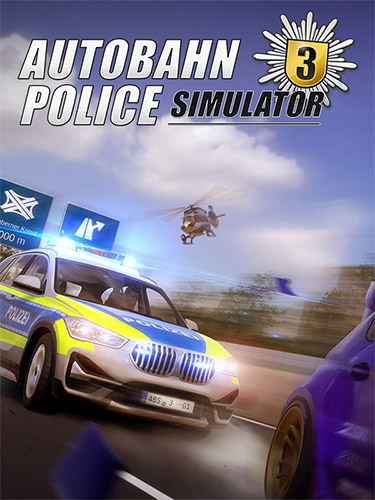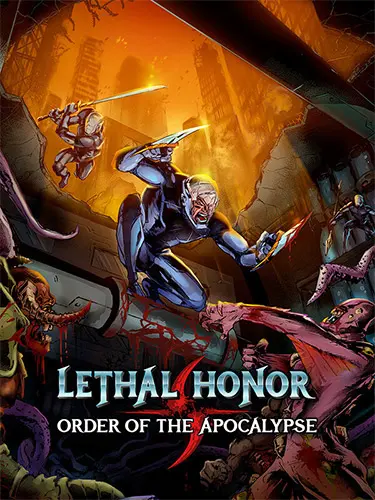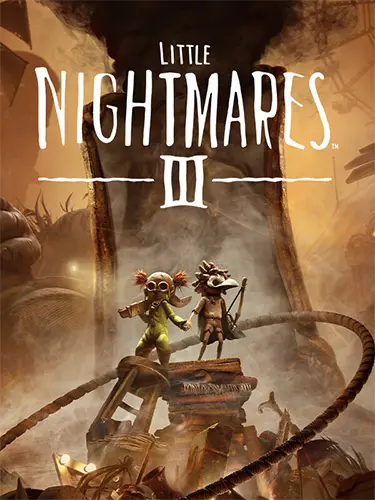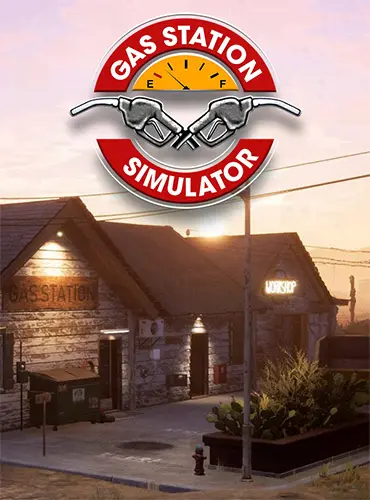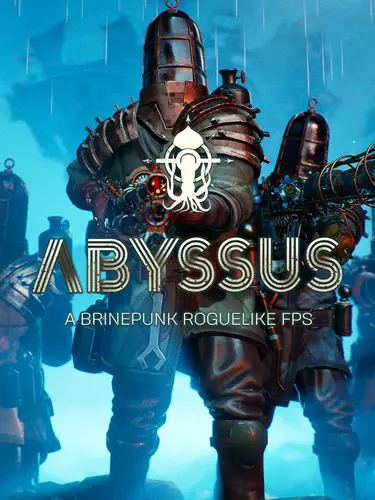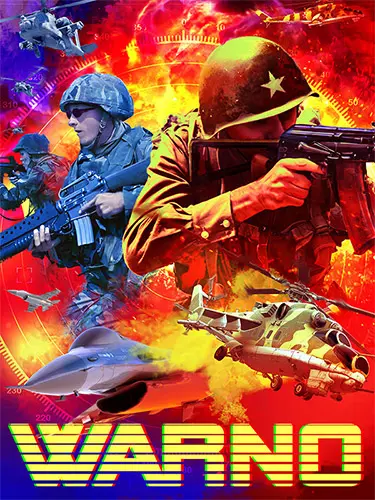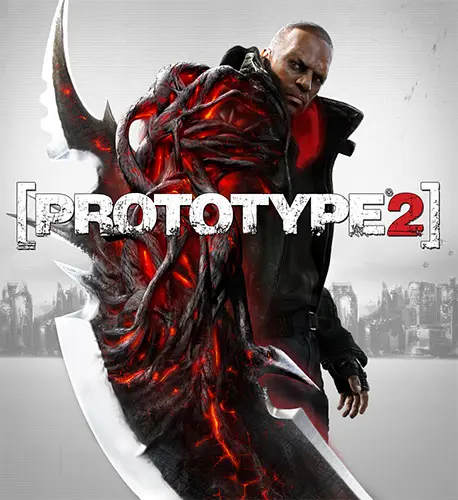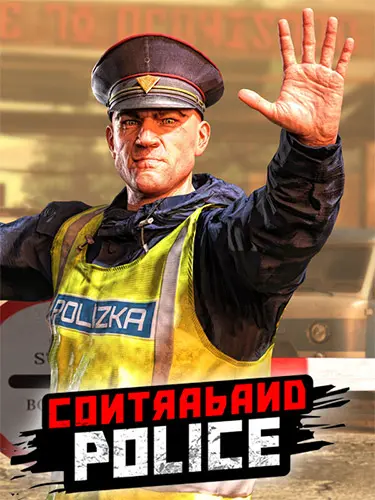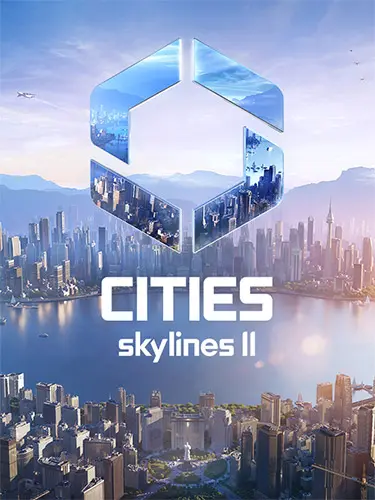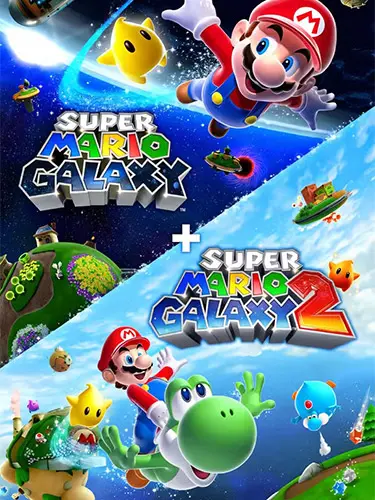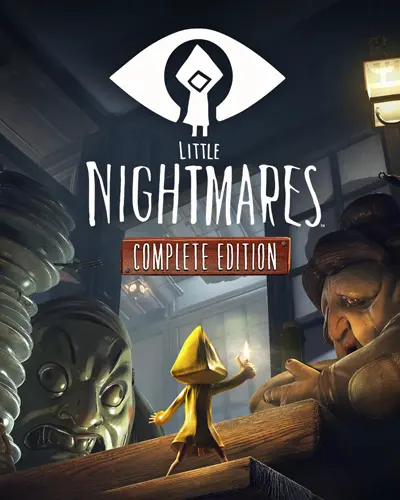ارور has stopped working
ارور has stopped working
مربوط به ویندوز 7، ویندوز 8.1، ویندوز 10، بازی ها و برخی از نرم افزار ها و برنامه های کاربردی
علت ارور has stopped working
ارور has stopped working ممکن است ناشی از هر کدام از موارد زیر باشد:
شما ممکن است از یک درایور ویدیو قدیمی یا خراب استفاده کنید.
فایل های سیستمی بر روی کامپیوتر شما ممکن است با فایل های دیگر ناهم خوانی یا ناسازگار باشند.
ممکن است عفونت ویروس یا تروجان بر روی کامپیوتر شما وجود داشته باشد.
برخی از برنامه ها یا سرویس های موجود بر روی رایانه شما ممکن است باعث توقف کار ویندوز اکسپلورر شوند.
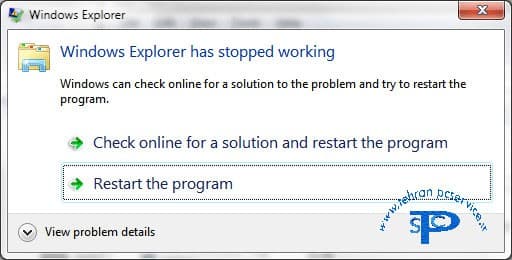
راه حل ارور has stopped working
برای حل این مسئله باید تعیین کنید که چه چیزی باعث توقف کار ویندوز اکسپلورر می شود، برای کمک به تشخیص این مسئله، به موارد زیر مراجعه کنید.
بروزرسانی نسخه کنونی درایور ویدئو یا کارت گرافیکی
درایور های ویدئو قدیمی یا فاسد می توانند باعث توقف کار ویندوز اکسپلورر شوند. دانلود و نصب آخرین درایور ویدئو می تواند بسیاری از این مسائل را حل کند. شما می توانید این کار را با استفاده از ویندوز آپدیت و یا با بازدید از وب سایت تولید کننده سیستم خود و یا با تماس با آنها به طور مستقیم.
برای کسب اطلاعات بیشتر در مورد به روز رسانی رانندگان خود، مطالب زیر را در وب سایت مایکروسافت مشاهده کنید:
بروزرسانی درایور سخت افزاری که به درستی کار نمیکند
بروزرسانی درایورها : لینک های پیشنهادی
اجرا دستور (System File Checker (SFC برای بررسی فایل ها
از System File Checker برای اسکن کامپیوتر خود برای فایل های فاسد یا گم شده استفاده کنید. برای انجام این کار؛ این موارد را دنبال کنید:
روی Start کلیک کنید و سپس cmd را در کادر جستجو تایپ کنید.
در بخش نتایج، روی cmd.exe راست کلیک کرده و سپس روی Run as administrator کلیک کنید. ممکن است از شما خواسته شود رمز عبور یک حساب کاربری را تایپ کنید.
روی ادامه کلیک کنید اگر مدیر هستید یا کلمه عبور administrator را تایپ کرده و سپس روی Continue کلیک کنید.
در خط فرمان، Sfc /scannow را تایپ کنید و سپس ENTER را فشار دهید.
اسکن کردن ممکن است کمی طول بکشد، پس صبور باشید ویندوز هر گونه فایل خراب یا گم شده که یافت می شود را تعمیر می کند. اگر اطلاعاتی از CD نصب شده برای تعمیر مشکل مورد نیاز است، ممکن است از شما بخواهد CD ویندوز خود را وارد کنید.
کامپیوتر خود را برای سرایت ویروس یا تروجان اسکن کنید
عفونت های ویروس و تروجان می تواند مشکلات عملکرد نرم افزار را ایجاد کند. از نرم افزار آنتی ویروس مورد علاقه خود برای اسکن کردن برای عفونت هایی که ممکن است روی کامپیوتر شما پنهان باشد، استفاده کنید. اگر شما یک آنتی ویروس ندارید، می توانید با دنبال کردن لینک زیر، بتوانید به طور رایگان ایست نود32 آنتی ویروس را دانلود و نصب کنید.
دانلود Eset Nod32 Antivirus
ادامه مراحل آموزش ارور has stopped working
کامپیوتر خود را در حالت Safe Mode وارد کنید تا مشکلات راه اندازی (Startup) را بررسی کنید
کامپیوتر خود را در حالت Safe Mode اجرا کنید و ببینید آیا می توانید خطا را دوباره تولید کنید. پس از شروع رایانه خود در حالت ایمن، به طور معمول کار کنید و همان کارهایی را که هنگام خطا انجام می دهید انجام دهید. اگر هنوز خطای Safe Mode را دریافت می کنید، به بخش بعدی بروید و مراحل مربوط به Clean Boot troubleshooting را دنبال کنید.
برای یادگیری نحوه شروع رایانه خود در Safe Mode، مقاله زیر را در وب سایت مایکروسافت مشاهده کنید:
Start your computer in safe mode
پی سی خود را در حالت Clean Boot environment راه اندازی کنید و مشکل را عیب یابی کنید
اگر تجربیات مشابهی در حالت ایمن نداشته باشید، احتمالا یک مورد راه اندازی است که باعث ایجاد مشکل می شود. مراحل ذکر شده در مقاله زیر را برای انجام یک Clean Boot انجام دهید و با دقت موضوع مورد اشاره را دنبال کنید.
How to troubleshoot a problem by performing a clean boot in Windows Vista or in Windows 7
مراحل عیب یابی اضافی برای حل مشکل ارور has stopped working
گام های عیب یابی اضافی در زیر کمتر رایج و مهم است، اما هنوز می تواند باعث توقف کار ویندوز اکسپلورر شود.
تست کردن حافظه RAM سیستم
گاهی اوقات RAM معیوب (حافظه تصادفی دسترسی) می تواند مشکلات متناوب در ویندوز ایجاد کند. با کلیک بر روی «Start»، از « Windows Memory Diagnostics Tool » استفاده کنید. «Memory Diagnostics» را تایپ کنید و نتیجه را در لیست انتخاب کنید. وقتی پنجره Windows Diagnostic Tool ظاهر می شود، اکنون Restart را انتخاب کنید و مشکلات را بررسی کنید (روش پیشنهادی).
تست فایل های تصویری که ممکن است شامل محتوای فاسد و خراب باشند
تصاویر فاسد گاهی اوقات می توانند با ویندوز اکسپلورر مشکل ایجاد کنند. اگر ویندوز اکسپلورر هنگام کار با تصاویر یا فولدر های حاوی عکس متوقف شد، ممکن است یک یا چند فایل خراب باشد. جهت تست این مشکل، مراحل زیر را دنبال کنید:
- Click Start and click Computer
- Click Organize and select Folder and search options from the dropdown
- On the Folder Options window, click the View tab
- Place a check in the option to Always show Icons, never thumbnail
- Remove the check for the option to Display file icon on thumbnails
- Click OK to close the Folder Options window
اکنون، به هر پوشه ای که حاوی تصاویر یا فیلم است بروید و ببینید آیا میتوانید مسئله را دوباره تولید کنید. اگر ویندوز اکسپلورر کار را متوقف کند، پوشه ای که مشاهده کردید، احتمالا حاوی یک یا چند فایل تصویری که فاسد هستند یا حاوی داده های ریز خیلی کوچک خراب است.
نکته: پس از تنظیم گزینه ها برای ن Display file icon on thumbnails, and Always show Icons, never thumbnail ، فایل ها ریز عکس ها را نمایش نمی دهد، بنابراین تصاویر و سایر فایل ها به عنوان آیکون پیش فرض برای انواع فایل های آنها نمایش داده می شود. اگر شما می توانید خطا را با این گزینه ها پخش کنید، این مسئله با تصاویر یا فیلم ها نیست و شما باید گزینه های پوشه را به تنظیمات اصلی خود بازگردانید.
جزئیات مربوط به خطا را بررسی کنید تا ببینید کدام برنامه باعث توقف کار ویندوز اکسپلورر می شود. برای انجام این کار؛ این موارد را دنبال کنید:
- Click Start and type Action Center in the Search area and click Action Center from the returned list
- In the Action Center window, click Maintenance, click View reliability history and then click View all problem reports from the bottom of the Reliability Monitor window
- Scroll down to the list of Windows Explorer items
- Double-click on Stopped working to view technical details and then make a note of the technical details.
استفاده از System Restore
اگر راه حل های بالا مشکل شما را مرتفع ننمود می توانید از System restore استفاده نمائید تا کامپیوتر شما را به زمانی برگرداند که این مشکل وجود نداشته است. اگر موضوع برای یک ماه یا بیشتر رخ داده است، شاید بهتر باشد که مراحل زیر را دنبال کنید و از In-Place Upgrade برای حل مشکل بهره ببرید.
همچنین برای برگردانی سیستم به زمان قبل می توانید مقاله زیر را دنبال کنید:
System Restore
انجام یک In-Place Upgrade
اگر موضوع برای یک ماه یا بیشتر نمایان شده است، ممکن است بهتر باشد که از In-Place Upgrade استفاده نمود و ویندوز را به نسخه اصلی آن برگرداند. استفاده از این تکنیک به فایل ها و برنامه های نصب شده روی سیستم شما آسیبی نمی رساند. جهت انجام In-Place Upgrade، لینک زیر را دنبال کنید:
How to Perform an In-Place Upgrade on Windows Vista, Windows 7, Windows Server 2008 & Windows Server 2008 R2
مقاله بالا مربوط به ویندوز 7، ویندوز 8.1، ویندوز 10، بازی ها و برخی از نرم افزار ها و برنامه های کاربردی می باشد.
پایان آموزش ارور has stopped working /.
| https://tehranpcservice.ir/error-has-stopped-working/ |