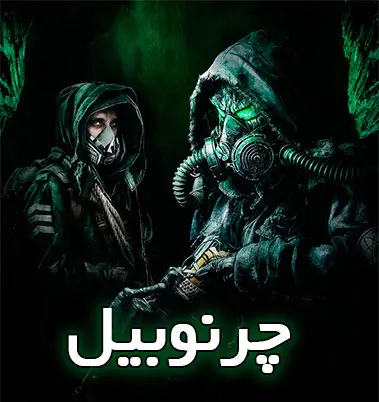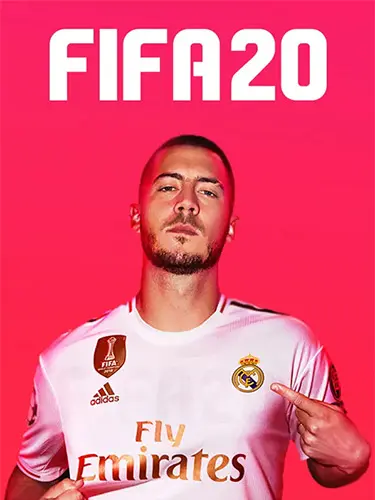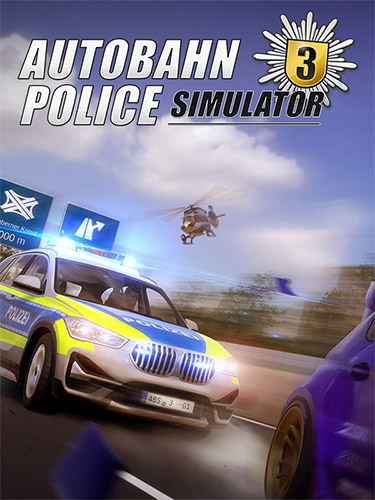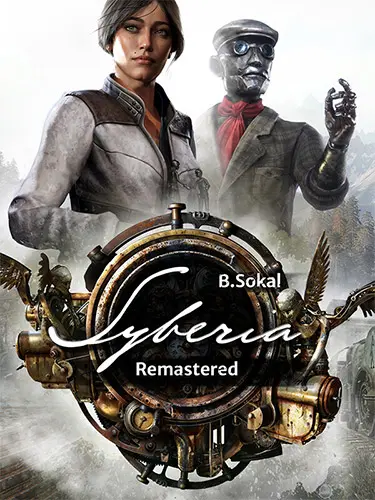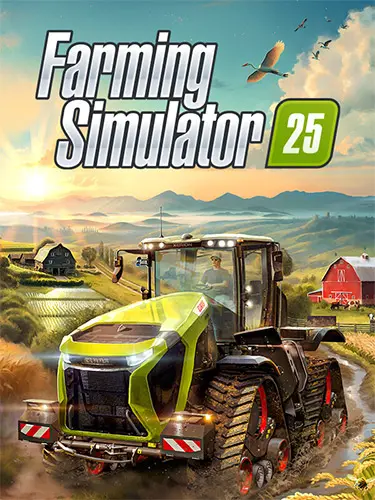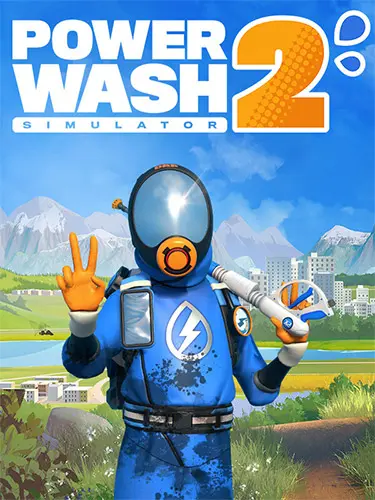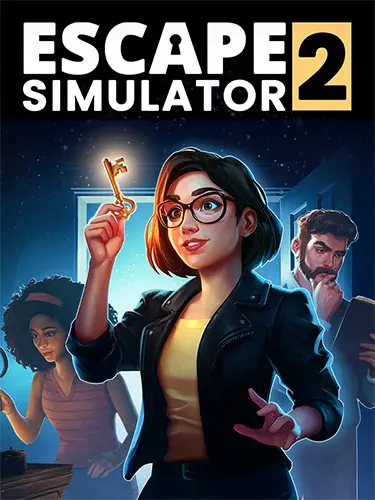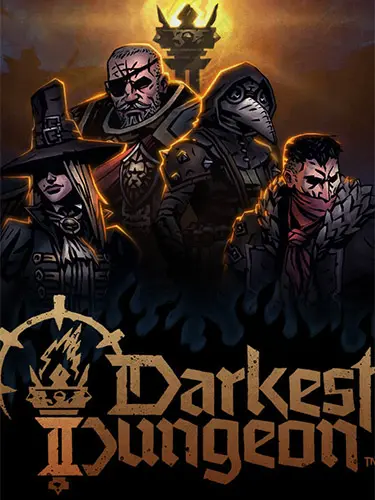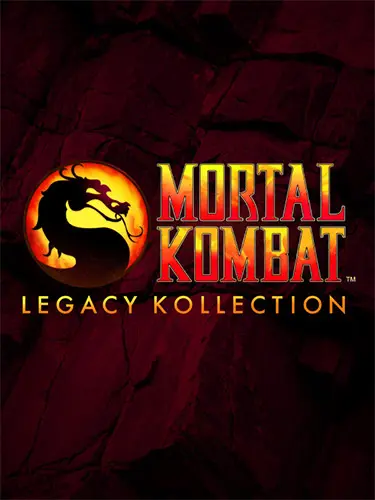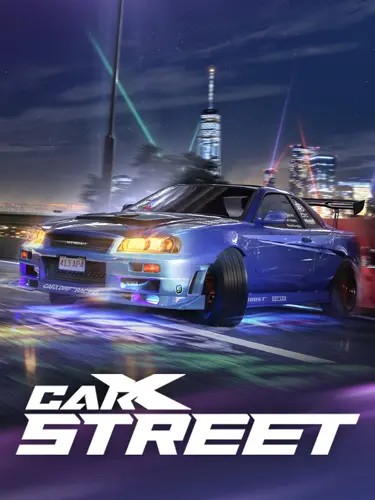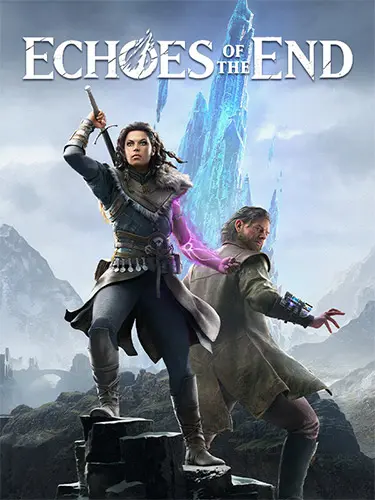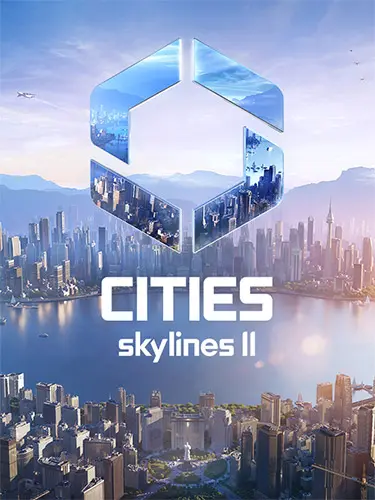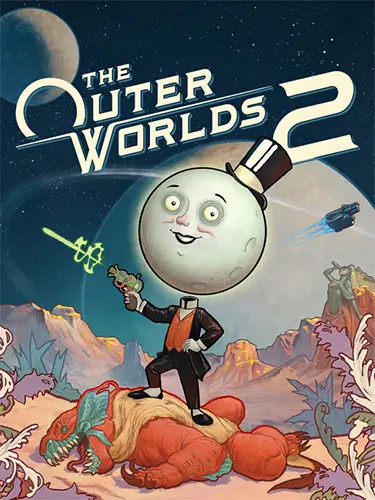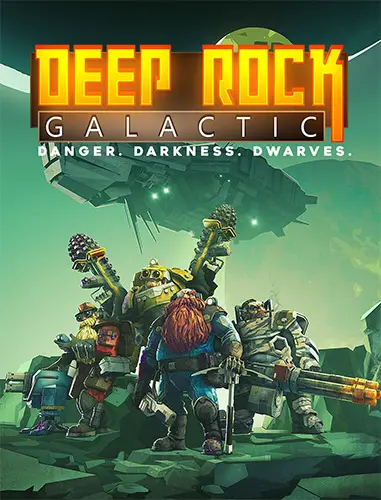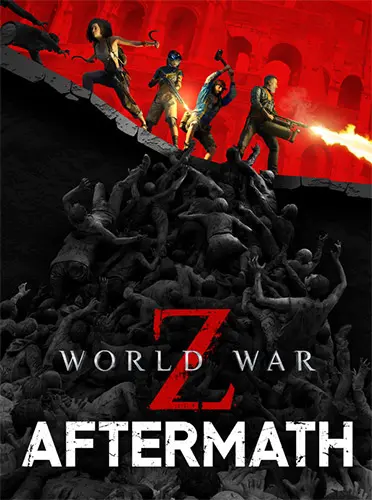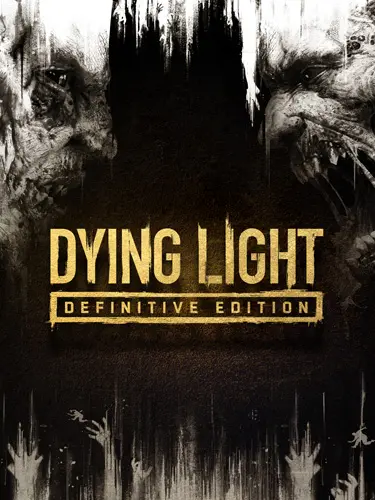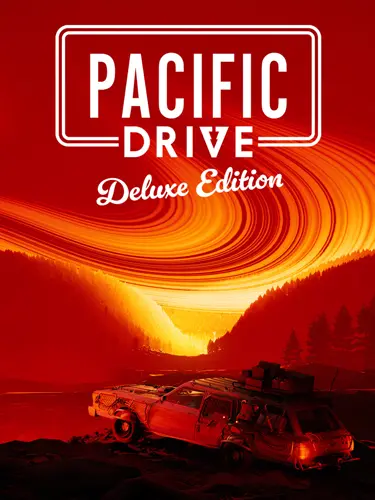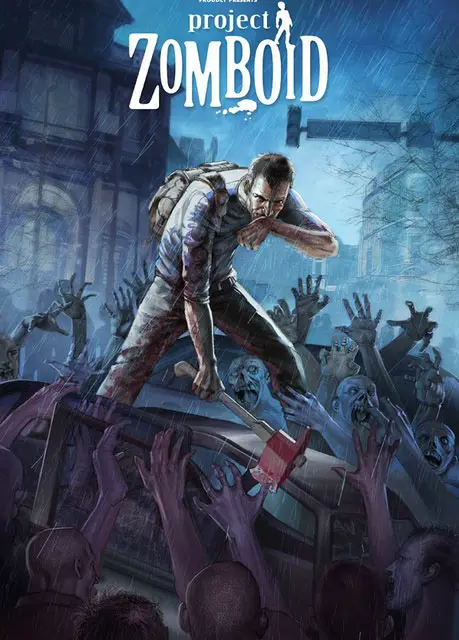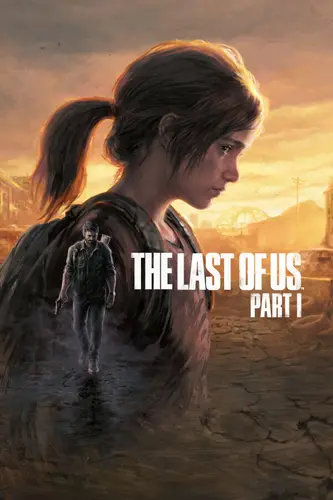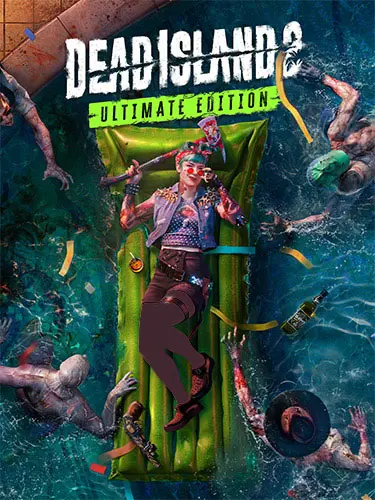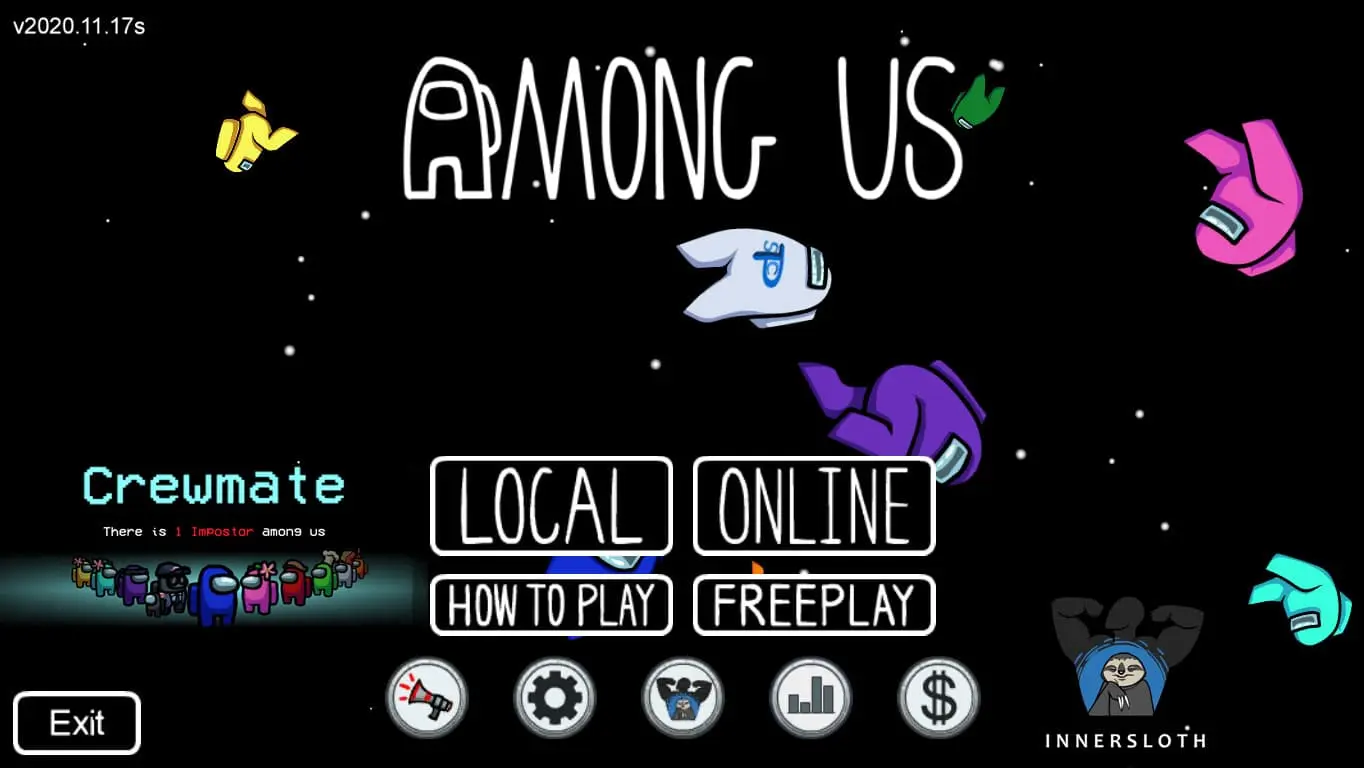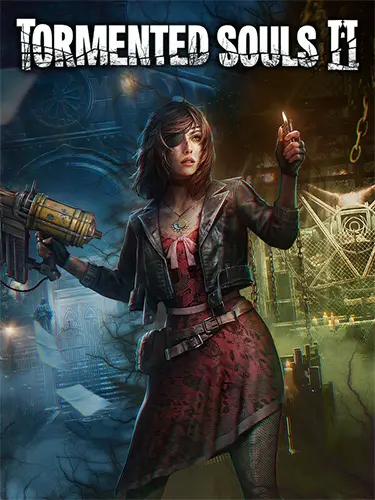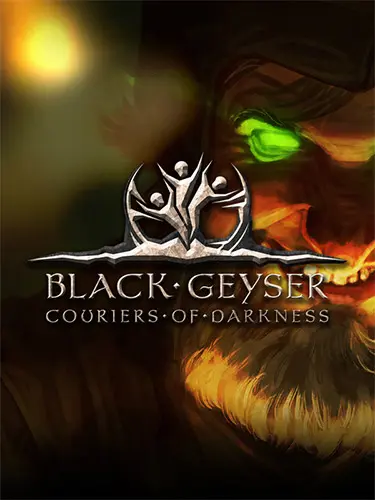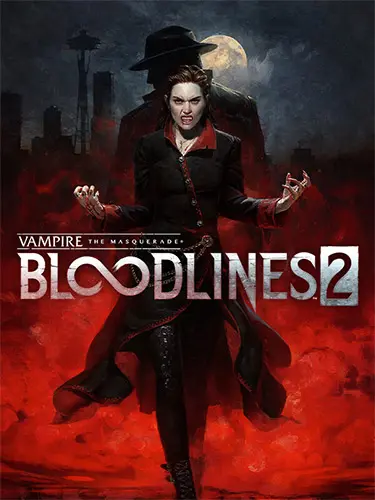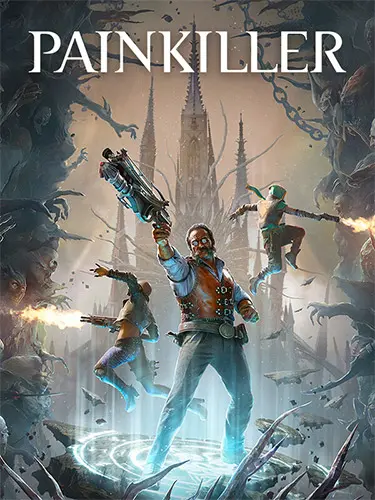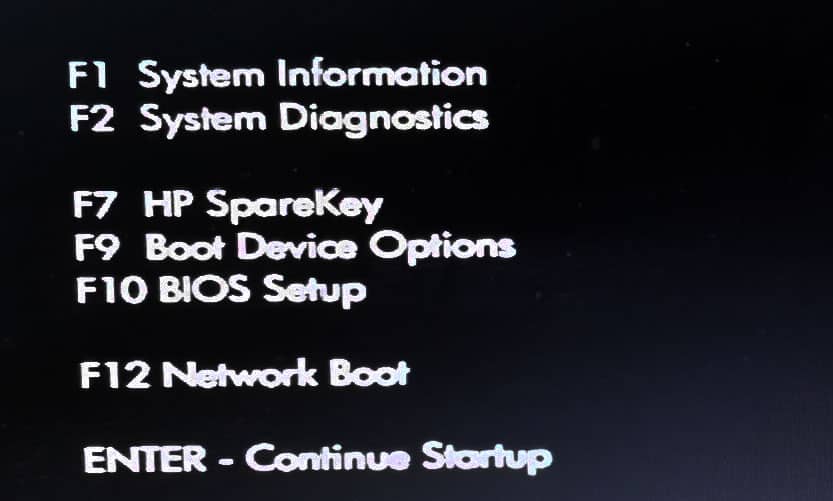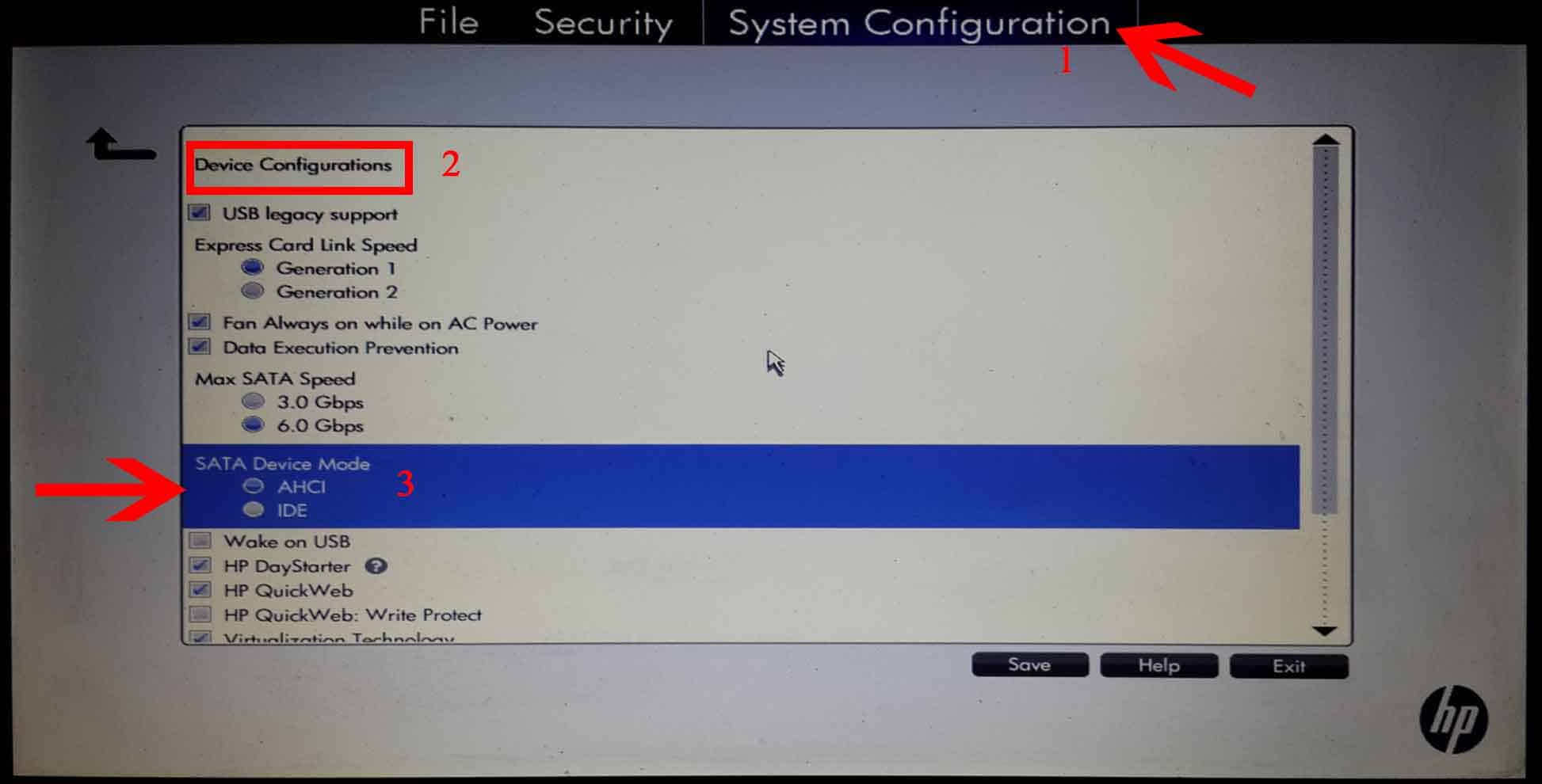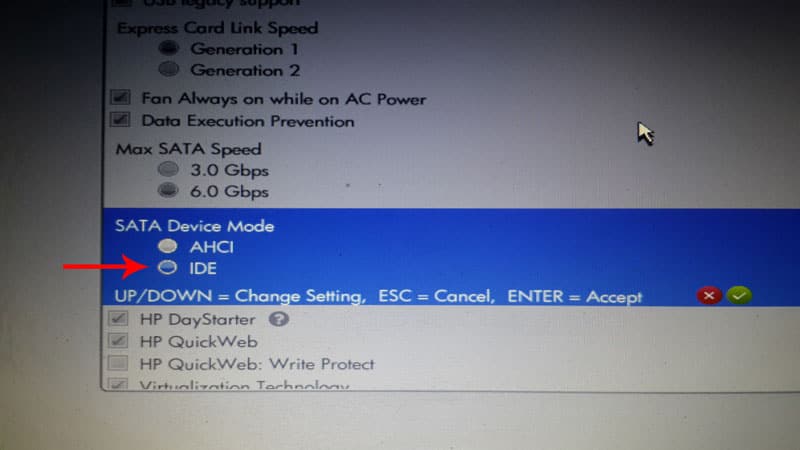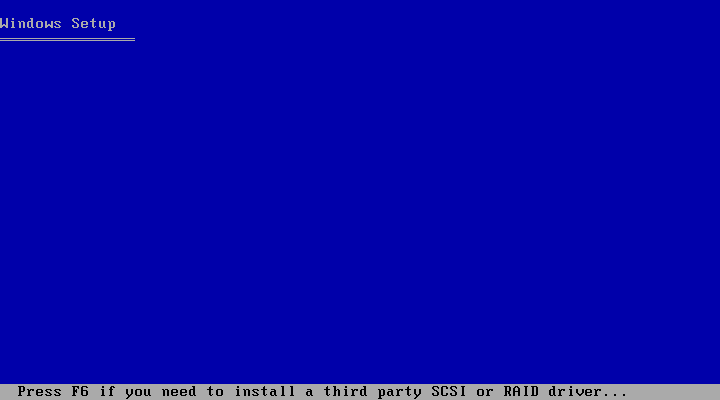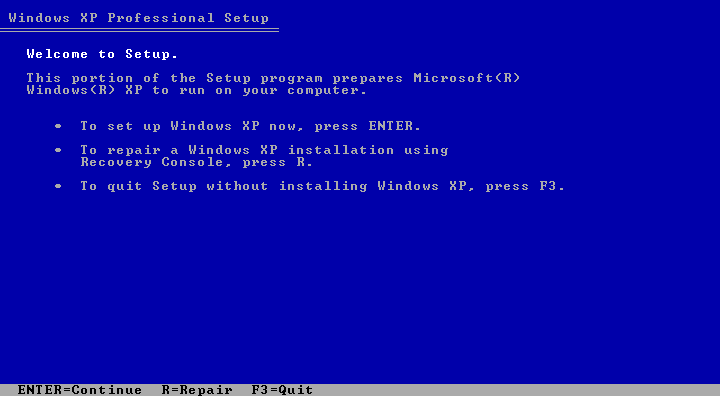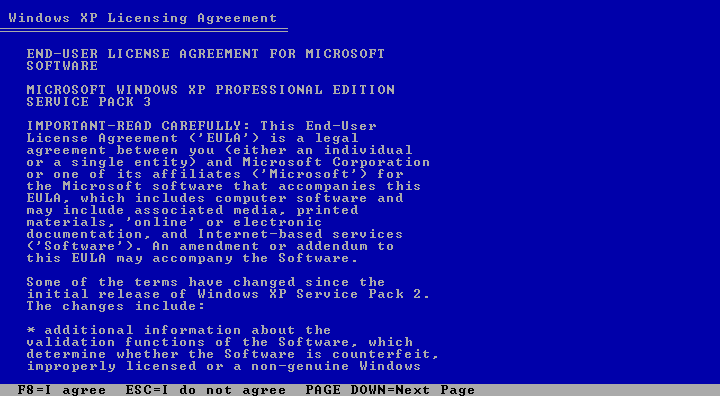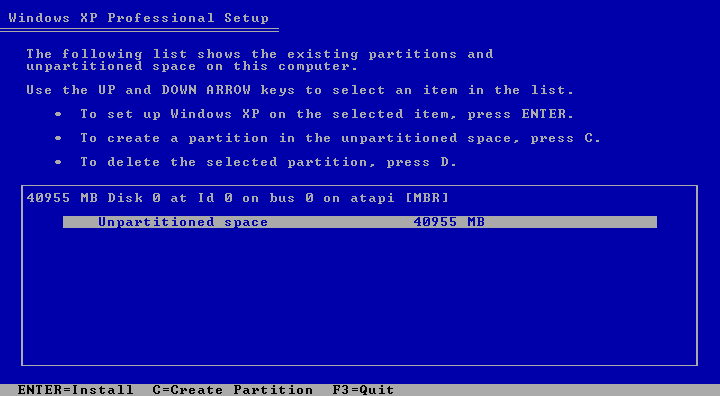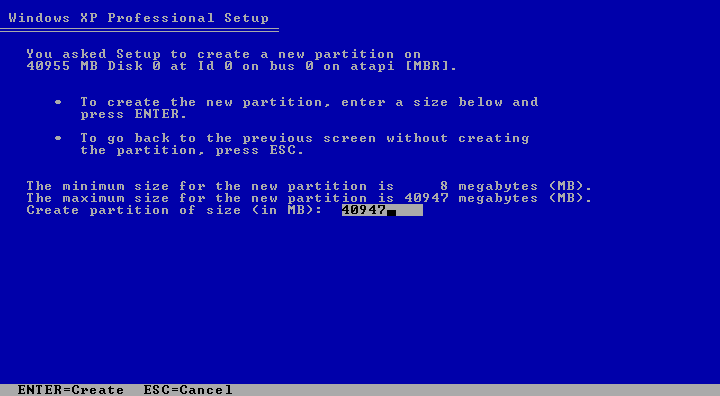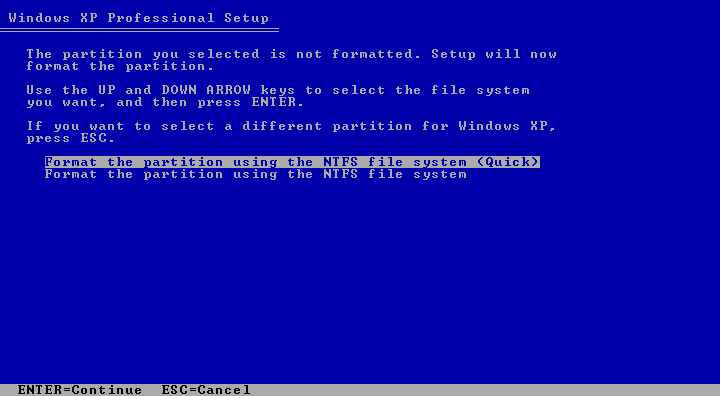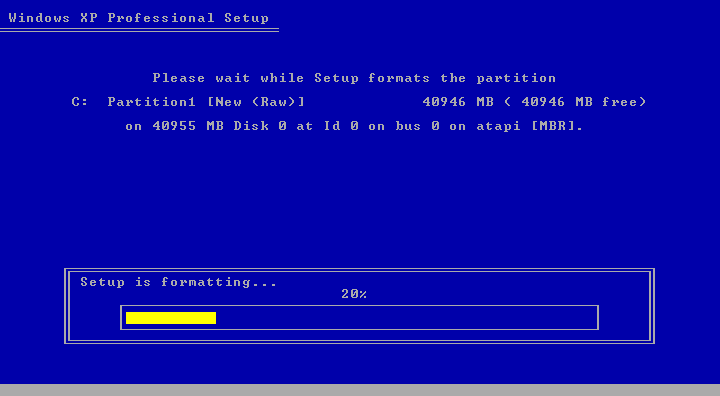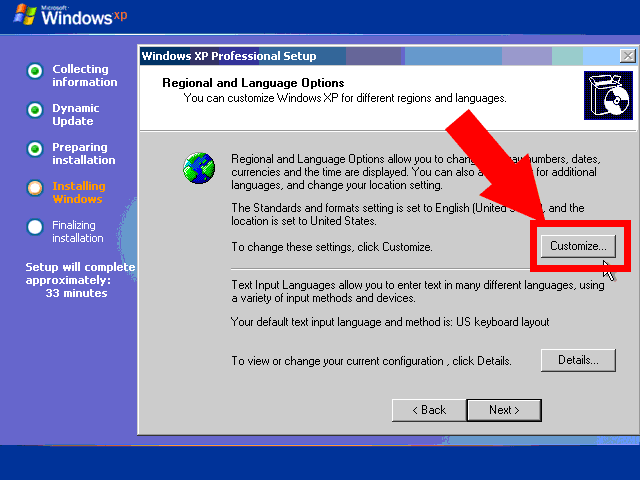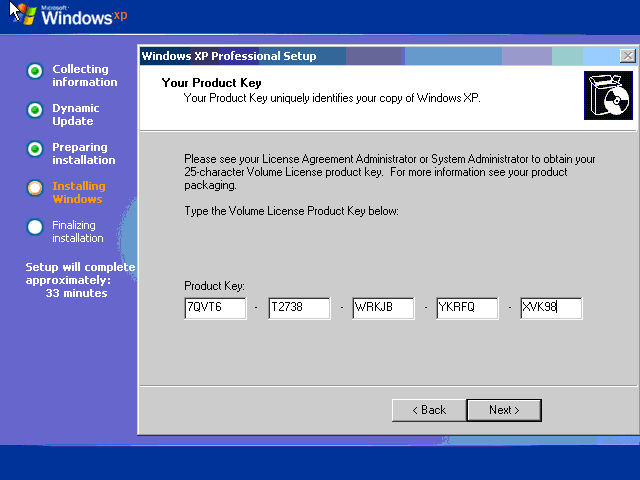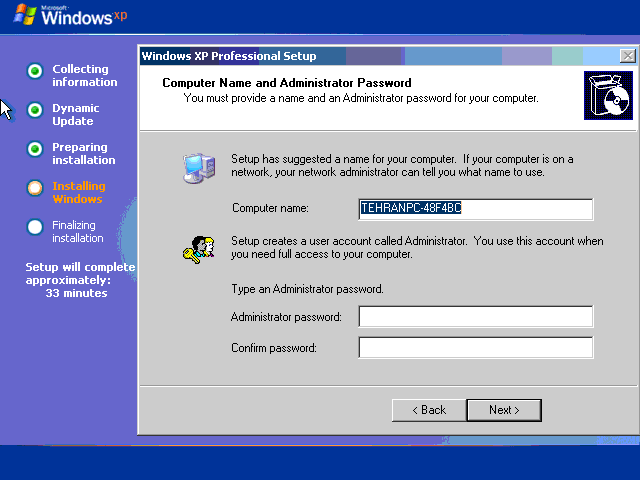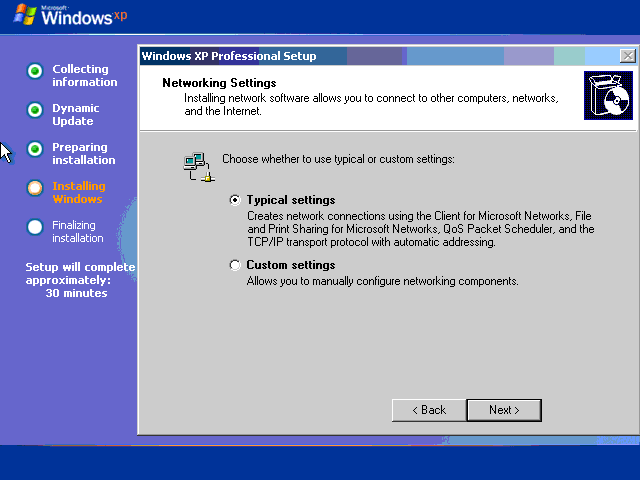آموزش نصب ویندوز XP تصویری SP3 + فیلم
ارسال شده در مهر ۱۵, ۱۳۹۸
آموزش نصب ویندوز XP SP3 قدم به قدم تصویری + فیلم
اگر قصد نصب ویندوز XP بروی لپ تاپ یا نوت بوک را دارید باید ابتدا بررسی کنید که آیا امکان نصب ویندوز XP بروی سیستم شما وجود دارد یا خیر؟
آماده سازی نصب
انجام تنظیمات بوت سیستم ( Boot Options )
- کامپیوتر خود را ری استارت Restart کرده و در هنگام روشن شدن کلید F2 F8 F10 یا Esc را بفشارید تا وارد محیط بایاس شوید. ممکن است بعد از فشردن کلیدهای بالا یک لیست یا پیغامی ظاهر شود که در این صورت گزینه Enter setup را بزنید.

- در تب یا زبانه Boot یا System configuration ، قسمت Boot options یا device configuartions، گزینه Sata device mode یا Sata mode را پیدا کنید.

- اگر مقدار گزینه Sata mode برابر با AHCI است آنرا به IDE تغییر دهید.

- در نهایت تنظیمات را ذخیره کرده و با کلید F10 یا Esc از محیط بایوس خارج شوید.
دیسک راه انداز ویندوز ( Windows Setup Media )
قبل شروع مراحل نصب ویندوز اکس پی؛ لازم است ابتدا یک سی دی حاوی ویندوز XP یا یک USB فلش دیسک بوتیبل شامل فایل راه انداز ویندوز را تهیه کنید.
- دانلود فایل ایزو ( ISO ) ویندوز XP
- دانلود نرم افزار پاور ایزو ( PowerISO ) جهت رایت فایل ایزو بروی سی دی
- دانلود نرم افزار Rufus برای ساخت فلش دیسک قابل بوت ( USB Bootable )
نکته: CD-key یا Product-key را حتماً یادداشت کنید تا در صورت لزوم به مشکل برنخورید.
آموزش نصب ویندوز XP
مراحل نصب ویندوز XP:
- رسانه موردنظر خود را به سیستم متصل کرده سپس کامپیوتر را روشن کنید.
- پس از روشن شدن سیستم، بلافاصله کلید F2 یا F8 ، F12 را بزنید سپس گزینه بوت درست را (CD/DVD RW یا USB HDD) انتخاب کنید.(این کلید در سیستم های مختلف ، متفاوت می باشد)
- اگر با پیغام “Press any key to boot from …” مواجه شدید، از کیبرد یک کلید را بفشارید تا وارد مراحل شروع نصب ویندوز XP شوید.
- اجازه دهید تا فایل های راه انداز بارگذاری شوند.

- بعد از بارگذاری ، از صفحه کلید، دکمه Enter را بفشارید.

- سپس دکمه F8 را بزنید.

- وارد مرحله پارتیشین بندی هارد می شوید، اگر قصد ساخت پارتیشن جدید دارید می توانید با کلید D ، پارتیشین انتخابی را حذف کرده و با کلید C یک پارتیشن جدید بسازید.
نکته: دقت کنید که هارد شما فقط دارای یک پارتیشن می باشد، با حذف و ایجاد پارتیشن جدید، تمام اطلاعات شما پاک می شود. و اگر هارد شما دارای چندین پارتیشن یا درایو باشد می توانید ویندوز را بروی پارتیشنی غیر از C نصب کنید.
- برای ساخت پارتیشن جدید، با فشردن کلید C ، از شما مقدار فضای موردنیاز را می خواهد. با وارد کردن عدد به واحد MB ، حجم پارتیشن را مشخص کرده و سپس Enter را بزنید.

- در پنجره بعدی ، چهار یا دو گزینه وجود دارد که شما باید گزینه “Format the partition using the NTFS file system (Quick)” را انتخاب کنید و Enter کنید.

- صبر کنید پروسه فرمت پارتیشن تمام شود.

- پس از فرمت و کپی فایل های ویندوز، کامپیوتر ری استارت خواهد شد.
اگر پیغام ” Press any key to boot from … ” مجدد ظاهر شد، هیچ کاری نکنید. - برای نصب و فعال سازی زبان فارسی، در پنجره بعدی گزینه Customize رو انتخاب کنید و در کادر باز شده به تب Languages بروید و گزینه “Install files for complex script …” را فعال کنید و دکمه OK را بفشارید.
- سپس به تب Advanced بروید و از منو کشویی Farsi را انتخاب کنید و OK کنید.

- اکنون دکمه Next را بفشارید.
- در پنجره بعدی از شما Name و Organization را می خواهد که همان نام کاربری و سازمان می باشد.
- در مرحله بعدی از شما CD-key یا Product-Key را می خواهد، آنرا وارد کنید و سپس Next کنید.

- یک نام برای کامپیوتر خود وارد کنید و در صورت نیاز یک رمز عبور نیز تعریف کنید و دکمه Next را بزنید.

- در صورتی که با پنجره جدیدی روبرو شدید، بدون دستکاری آنرا هم Next کنید.

- صبر کنید تا شمارنده نصب ویندوز به صفر برسد و سیستم مجدد راه اندازی شود.
- در هنگام بالا آمدن ویندوز با پیغام Display setting روبرو می شود آنرا OK کنید.
- دوباره با پیغام Monitor settings مواجه می شوید آنرا نیز OK کنید.
- سپس وارد مراحل تنظیمات اولیه ویندوز می شوید با عنوان Welcome to Microsoft Windows، دکمه
 را بزنید.
را بزنید. - در مرحله بعدی گزینه Not right now را انتخاب کنید و دکمه
 را بزنید.
را بزنید. - Your Name، نام کاربر را وارد کنید و دکمه
 را بزنید.
را بزنید. - در نهایت دکمه
 را بزنید تا وارد صفحه دسکتاپ ویندوز XP شوید.
را بزنید تا وارد صفحه دسکتاپ ویندوز XP شوید.
فیلم آموزش نصب ویندوز XP SP3
لطفاً به این مطلب امتیاز بدهید
[شمار آرا: 20 میانگین: 3.3]
| https://tehranpcservice.ir/installing-windows-xp/ |
0 نظرات
کهنهتر