عیب یابی مشکلات نمایش و پخش صدا کابل HDMI در تلویزیون ( ویندوز، کامپیوتر و لپ تاپ)
عیب یابی مشکلات نمایش و عدم پخش صدا کابل HDMI در تلویزیون ( ویندوز، کامپیوتر و لپ تاپ )
ممکن است زمانی که شما کابل را از کامپیوتر به مانیتور، TV و یا اسپیکرهای خانگی متصل می کنید به مشکل تصویر یا صدا برمی خورید. برای عیب یابی و حل این مشکل مراحل زیر را دنبال کنید.
فیلم آموزش مراحل عیب یابی و حل مشکل
قدم اول : استفاده از کابل HDMI درست برای دستگاه HDMI موردنظر
اکثر تلویزیون های HDTV دارای بیش از یک درگاه ورودی HDMI هستند، بنابراین خیلی مهم است که منبع ورودی نمایش HDMI با همان درگاه اچ دی ام آی که به کامپیوتر ( PC ) متصل هست، تنظیم شده باشد. برای مثال HDMI 2 به HDMI 2.
اگر دستگاه HDMI و کامپیوتر یا لپ تاپ شما دارای انواع مختلف کابل هستند می توانید از آداپتور تبدیل استفاده نمائید.


قدم دوم : انتخاب خروجی صدا HDMI به عنوان دستگاه صدا پیش فرض ( Default audio device )
دستگاه اچ دی ام آی را به عنوان خروجی پیش فرض صدا انتخاب کنید. زمانی که یک دستگاه خروجی صدا به کامپیوتر متصل نیست، تنظیمات صدا به اسپیکر و هدفونِ کامپیوتر برگردانده می شود. وقتی که دستگاه HDMI به کامپیوتر متصل است، تنظیمات صدا ( Sound Settings ) به دستگاه HDMI عوض می شود. اکنون تنظیمات صدا را باز کرده تا اطمینان حاصل شود که دستگاه خروجی درست انتخاب شده است.
- کابل HDMI را به کامپیوتر خود متصل کرده و همچنین به دستگاه خروجی.
- دکمه
 را زده و عبارت Control Panel را جستجو و باز کنید.
را زده و عبارت Control Panel را جستجو و باز کنید. - گزینه یا آیکون Sound را پیدا کرده و آنرا کلیک کنید. سپس به تب Playback بروید.
- هچنین می توانید با کلیک راست بروی
 ، گزینه Playback Deviecs را بزنید و وارد پنجره Sound شوید.
، گزینه Playback Deviecs را بزنید و وارد پنجره Sound شوید. - در تب Playback، گزینه Speaker/Headphone یا Speakers and Headphones را انتخاب کرده و دکمه Set ِDefault را بزنید.
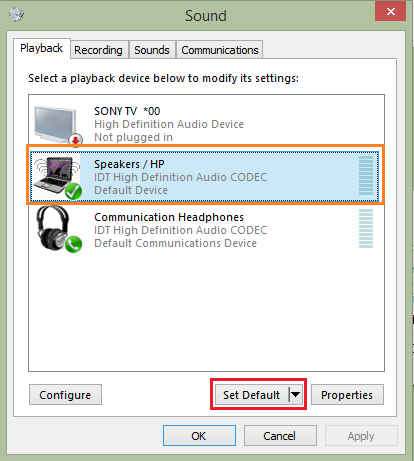
- دستگاه خروجی که با کابل HDMI متصل است را کلیک راست کرده و گزینه Set as Default Device را بزنید.
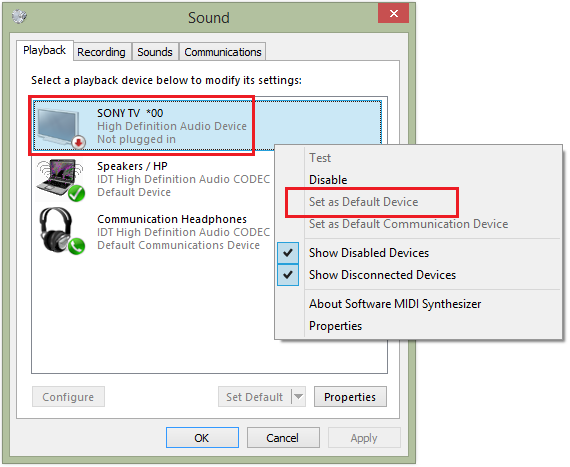
- بروی دستگاه خروجی که با کابل HDMI متصل است کلیک راست کرده و سپس گزینه Show Disconnected Devices را بزنید. اکنون دستگاه پیکربندی شده را حتی زمانی که متصل نیست، به شما نشان می دهد.
- جهت نمایش تمام دستگاه های پیکربندی شده و قابل دسترس، گزینه های Show Disabled Devices و Show Disconnected Devices را فعال کنید.
مطلب پیشنهادی: عیب یابی مشکل اتصال اینترنت در ویندوز ۷ ۸ و ۱۰
قدم سوم : استفاده از Windows Sound Troubleshooter
با استفاده از سیستم عیب یابی داخلی ویندوز می توانید مشکلات صدا را برطرف نمائید.
- وارد کنترل پنل ویندوز شوید.
- گزینه Troubleshooting را پیدا کرده و آنرا کلیک کنید.
نکته: اگر گزینه Troubleshooting را نمی بینید، دکمه View by را از بالای صفحه سمت راست به Large icons تغییر دهید. - زیر عبارت Hardware ands Sound ، گزینه Troubleshoot audio playback را کلیک کنید.
نکته: برای اجرای این برنامه نیاز به دسترسی Administrator است، اگر هشدار داد، پسورد خود را وارد کرده و یا اجازه دسترسی را بدهید.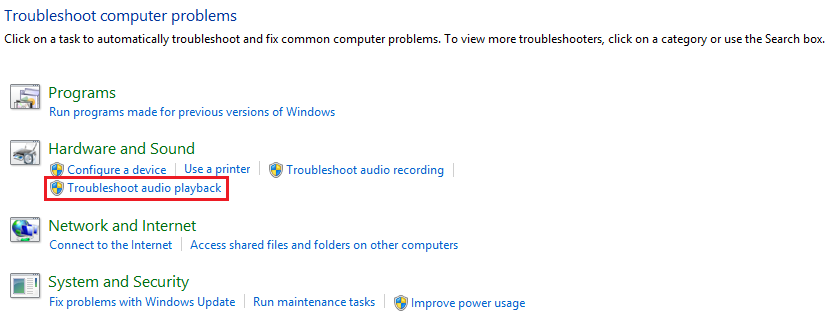
- برنامه عیب یابی مشکل صدا اجرا می شود و شروع به بررسی وضعیت درایور و سرویس های Sound میکند.
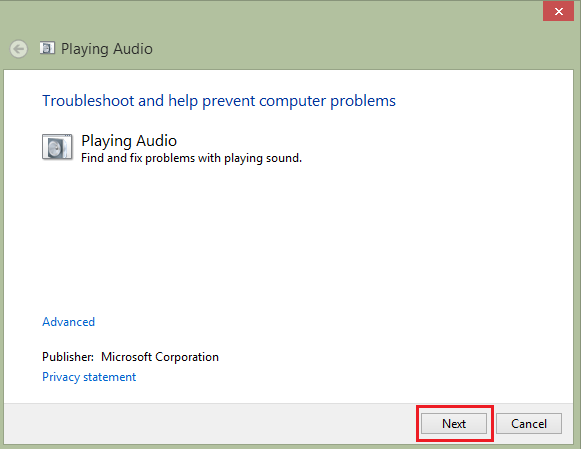
- دستگاه یا سخت افزار موردنظر را انتخاب کرده و گزینه Next را بزنید.
- مراحل را طبق راهنما پیش بروید و تغییرات را اعمال کنید. درنهایت پنجره troubleshooter را ببندید.
قدم چهارم : تغییر حالت Project
- کلیدهای ترکیبی
 + P را باهم فشار دهید.
+ P را باهم فشار دهید. - از قسمت سمت راست تصویر، پنجره ای با عنوان Project to a connected screen باز می شود.
- اگر بروی گزینه PC screen only قرار دارد، آنرا به Duplicate تغییر دهید.
- اگر همچنان مشکل پابرجاست، به گزینه Extend و یا Second screen only تغییر دهید.
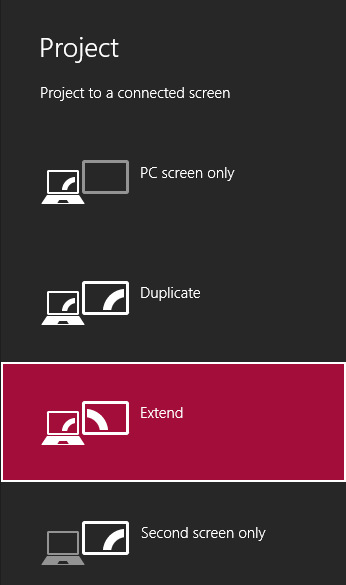
| https://tehranpcservice.ir/troubleshooting-hdmi-cable/ |
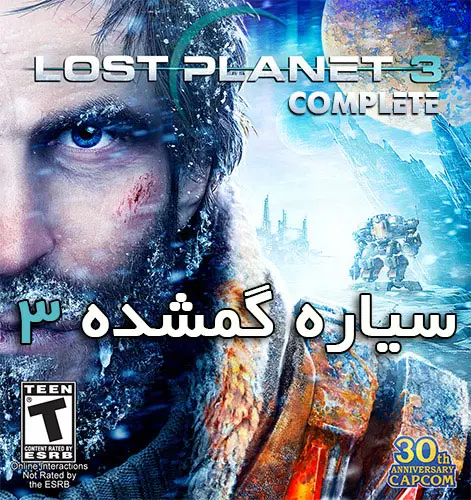
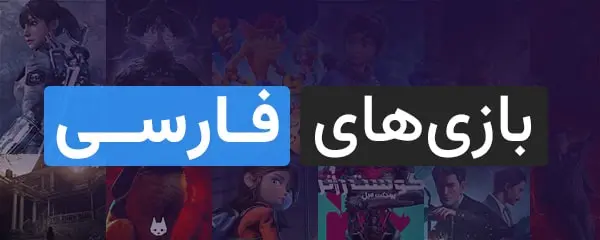

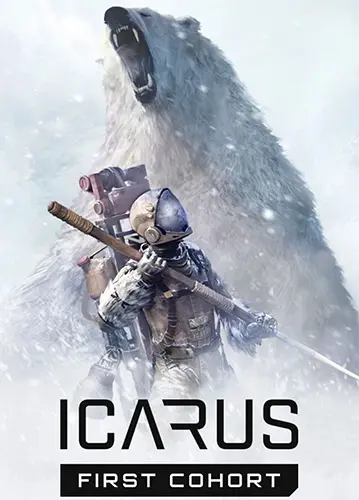
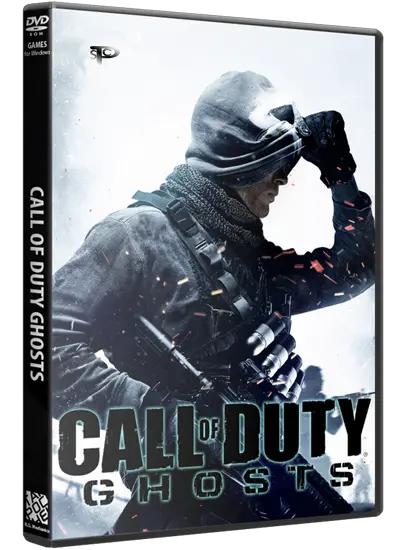
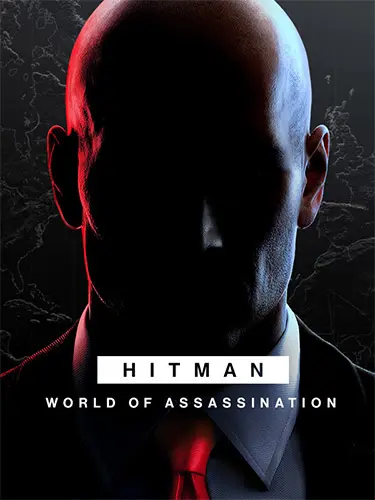
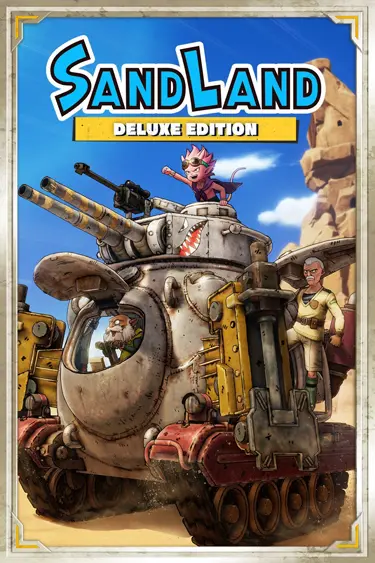
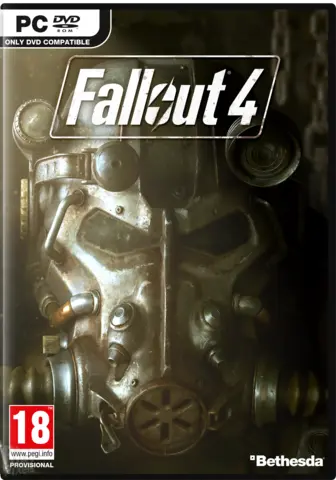
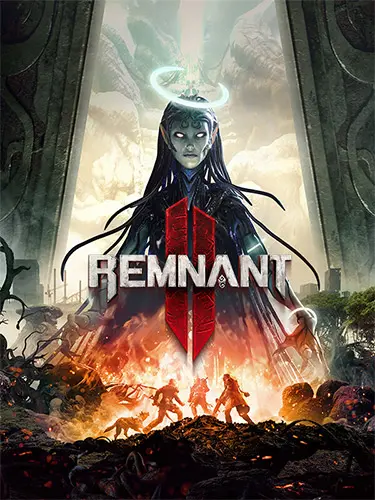
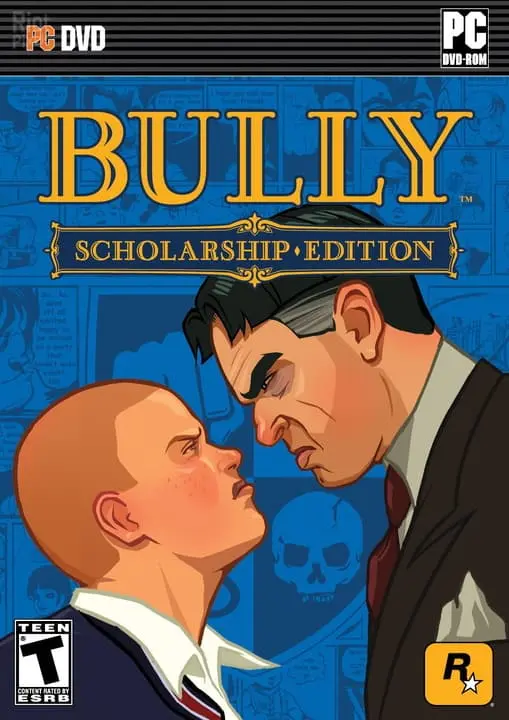
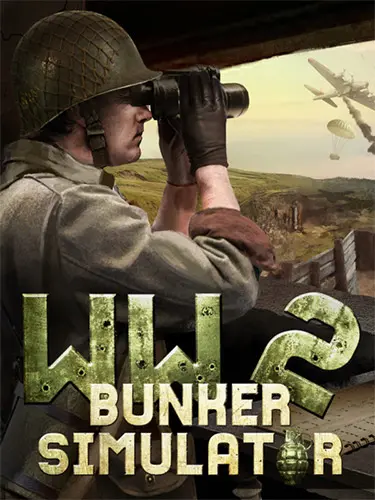
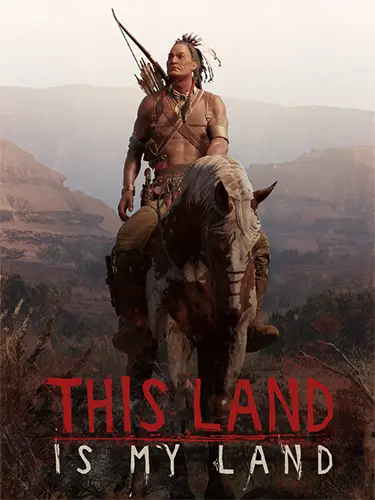
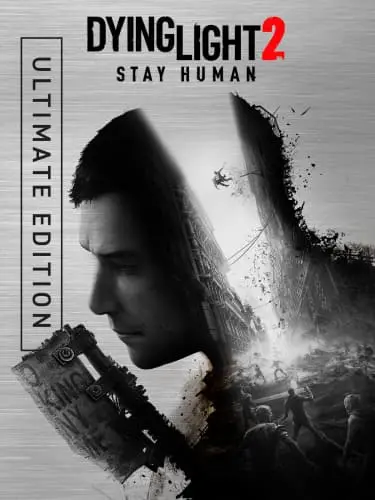
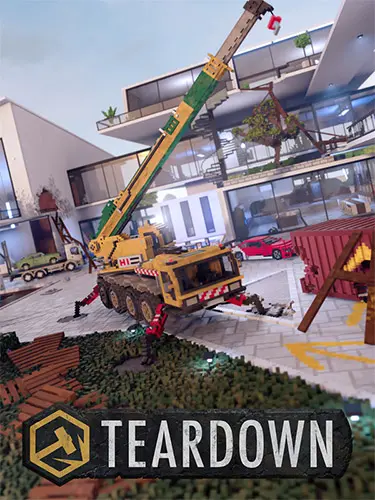
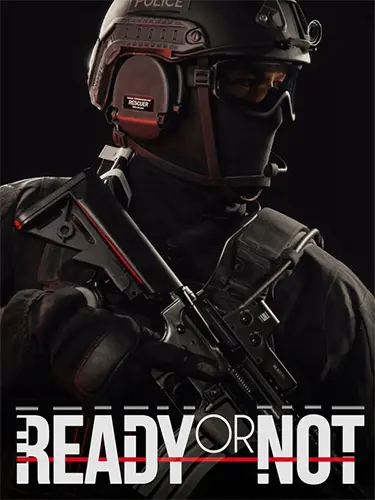
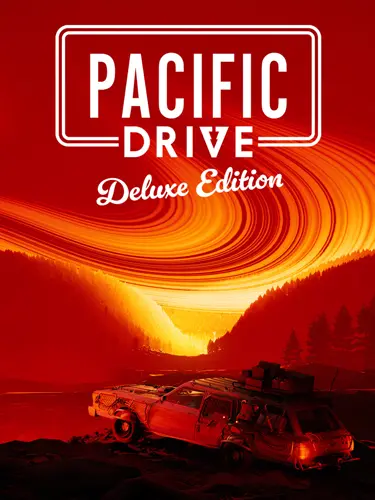


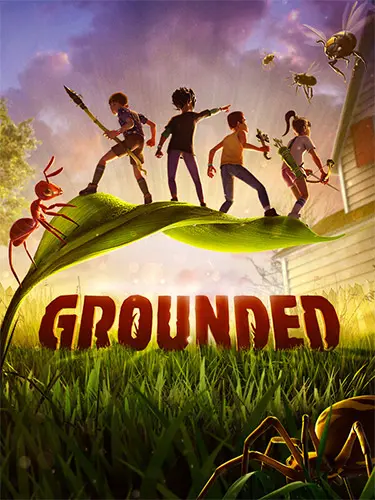


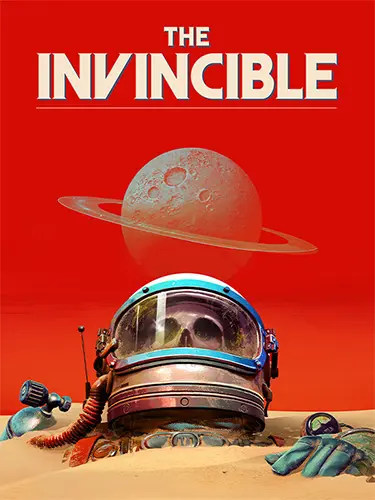
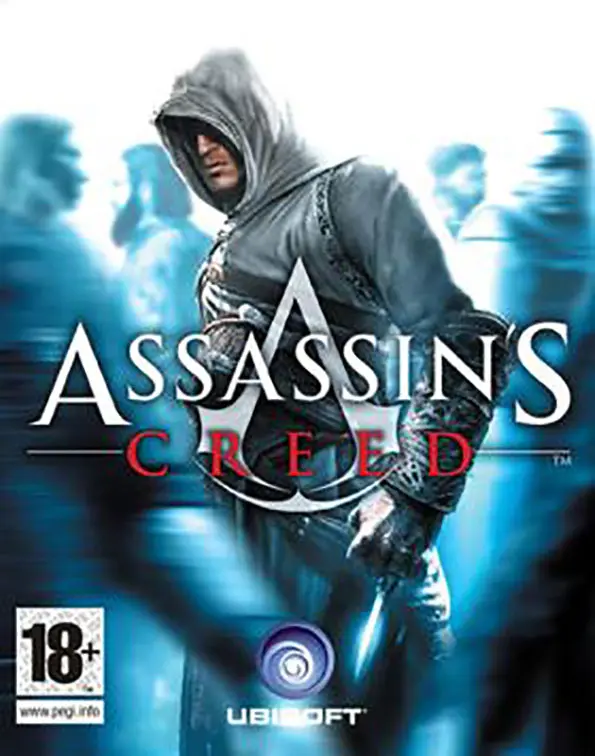
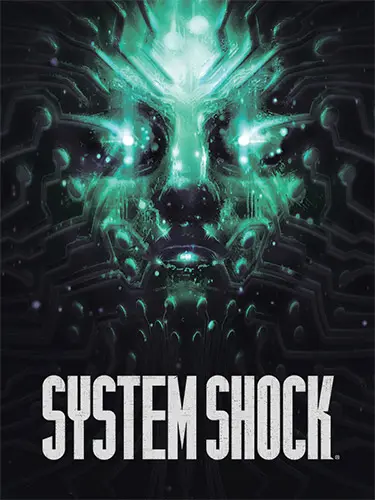
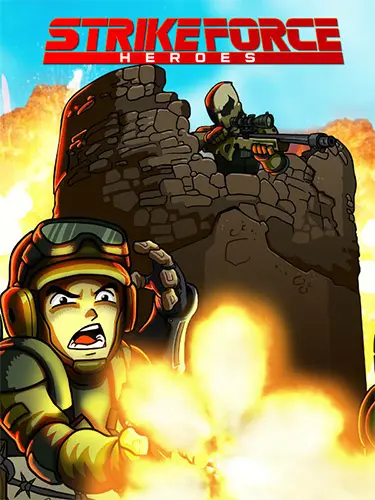
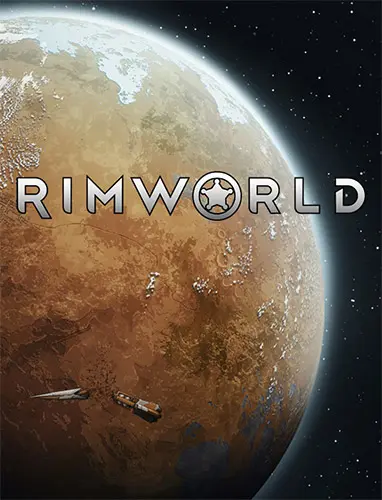
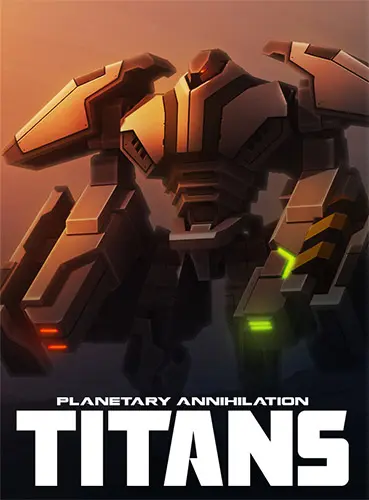
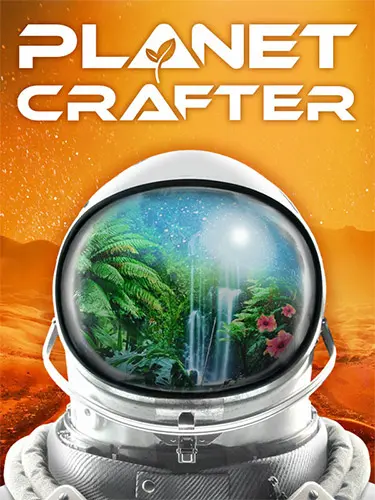
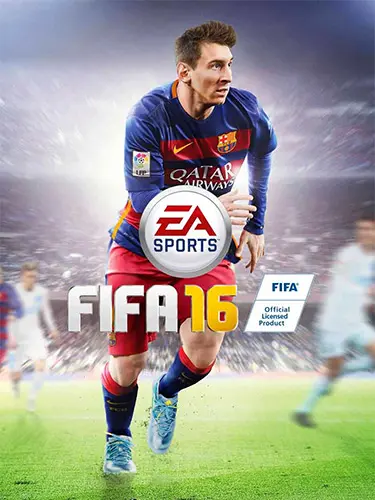

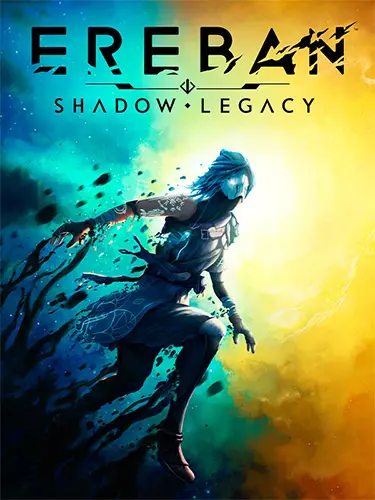
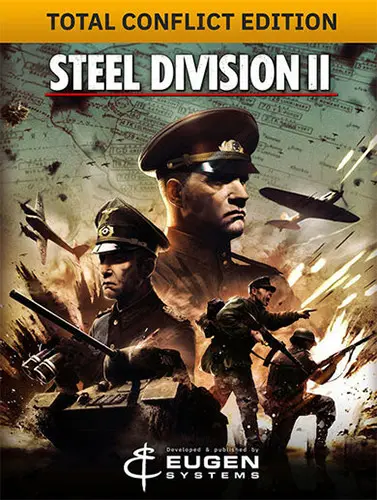
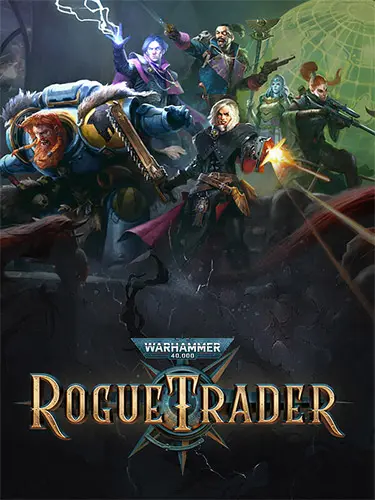

یک مشکلی که من دارم اینه که وقتی لپ تاب وصل میکنم آیکون تلوزیون نیست که بخوام ست کنم ویندوزم ۱۰ هست مشکلم از چیه؟
سلام وقتتون بخیر،من همه این مراحل رو انجام میدم ولی بازم صدا به تلوزیون منتقل نمیشه،از سلامت کابل و تلوزیون مطمئنم،از کجا میشه فهمید که اشکال از پورت هست یا چیز دیگریه؟ممنون از راهنماییتون