آموزش نصب ویندوز 7 با 3 مرحله بروی کامپیوتر و لپ تاپ
آموزش نصب ویندوز 7 – چگونگی نصب ویندوز 7 روی کامپیوتر و لپ تاپ
مقدمات نصب
قبل از برداشتن اولین قدم، شما نیاز به آماده سازی کامپیوتر برای نصب ویندوز 7 دارید. نیازی نیست که شما یک کاربر حرفه ای کامپیوتر باشید فقط در طول انجام مراحل به نکات گفته دقت نمائید. از آنجا که شما در حال نصب ویندوز جدید هستید، تمام نرمافزارهای نصب شده بروی کامپیوتر حذف خواهند شد.
- از همه فایلها و فولدرها بروی یک حافظه ثانوی یا یک دستگاه ذخیره سازی جانبی نسخه پشتیبان (Backup) تهیه کنید. می توانید بروی حافظه ذخیره سازی خارجی مانند؛ هارد درایوHDD، سولید استیت درایو SSD، فلش درایو USB، دیسک فشرده CD/DVD/Bluray و یا فضای ذخیره سازی ابری (Cloud-Based) مانند Google Drive یا Dropbox ذخیره کنید. همچنین اگر پارتیشین دومی بروی هارد یا SSD خود دارید، می توانید داده ها و اطلاعات را به پارتیشین دوم Copy & Paste کنید.
- یک یادداشت از تمام برنامهها و نرمافزارها، شماره سریال ها ، لایسنس های خریداری شده، کدهای فعال سازی و مسیرهای نصب برنامهها بردارید که بعد از نصب ویندوز دچار سردرگمی و اتلاف وقت نشوید.
- دستگاه ذخیره ساز خارجی یا فلش درایو را از کامپیوتر جدا کنید.
نصب ویندوز 7
پیش از شروع به نصب ویندوز 7، بررسی کنید که درایو یا پارتیشن C دارای فضای کافی برای نصب ویندوز 7 حداقل 10GB گیگابایت است یا خیر؟
نکته: حتماً از ظرفیتهای پارتیشن های سیستم و مقدار فضای باقیمانده یادداشت برداشته تا در مرحله پارتیشین بندی و انتخاب درایو گیج نشوید.
برای شروع نصب:
- دیسک حاوی ویندوز ۷ را داخل درایو نوری قرار داده و یا USB فلش درایو بوتیبل را به سیستم متصل کنید.
مطلب پیشنهادی: آموزش ساخت USB فلش درایو بوتیبل
- کامپیوتر خود را Restart کنید.
- هنگام راه اندازی مجدد کلید F12 or F2) Boot Menu) را بفشارید تا منوی بوت نمایان شود. این کلید در هر کامپیوتر ممکن است متفاوت باشد و به شما بگوید که کدام کلید را بفشارید تا وارد منو بوت شوید.
- از لیست ظاهر شده ، گزینه بوت موردنظر را ( Removable Device or CD/DVD Drive ) انتخاب کنید.
- بعد از انتخاب بوت ، در صورتی که با پیغام “Press any key to boot from CD/DVD or USB …” از کیبرد، یک کلید را بفشارید.

- صبر کنید تا داده های موردنیاز بارگذاری شوند و وارد Setup ویندوز ۷ شود.

- در صفحه Setup، میتوانید زبان نصب، زمان و ورودی کیبرد را انتخاب کنید و سپس دکمه Next را بفشارید.

- بروی دکمه Install now کلیک کنید.

- چند لحظه صبر کنید تا Setup بارگذاری شود.

- بعد از بارگذاری Setup، یک نوار سبزرنگ در پایین صفحه نمایان می شود که مراحل پیشرفت را قدم به قدم نشان می دهد.

- اگر دیسک یا USB درایو، حاوی ویندوز ۷ نسخه AIO و یا دارای نسخه های متفاوت ویندوز (۳۲bit & 64bit) باشد، با پنجره زیر مواجه می شوید که باید یک نسخه را انتخاب کرده و دکمه Next را بزنید.
نکته: ورژن پیشهادی Windows 7 Ultimate می باشد.
- در قدم بعدی گزینه “I accept the license terms” را فعال کنید و Next کنید.

- در پنجره بعدی دو گزینه برای انتخاب دارید؛ شما گزینه “Custom: Install Windows only (advanced(” را کلیک کنید.

- اکنون به مرحله پارتیشن بندی و انتخاب پارتیشن برای نصب ویندوز ۷ رسیده ایم. دقت کنید اگر پارتیشن یا درایوی که قبلاً ویندوز روی آن نصب بوده را پیدا می کنید، آنرا با گزینه
 فرمت کرده و سپس دکمه Next را بفشارید.
فرمت کرده و سپس دکمه Next را بفشارید.
نکته: برای تشخیص پارتیشن ویندوز می توانید از پارامترهای name , total size و Type کمک بگیرید. - پس از فشردن دکمه Next، وارد مراحل نصب ویندوز ۷ می شوید. تا کامل شدن نصب ویندوز، سیستم چندبار Restart می شود و ممکن است پیغام “Press any key to boot from” دوباره ظاهر شود که در این صورت هیچ کلیدی را نزنید و اجازه دهید تا مراحل نصب تمام شود.
آموزش پارتیشن بندی هارد هنگام نصب ویندوز 7
در صورتی که می خواهید هارد یا SSD خود را از نو پارتیشین بندی کنید، مراحل زیر را دنبال کنید؛
- با فرض اینکه هارد یا SSD شما فقط دارای یک پارتیشین یا درایو می باشد که تازه به سیستم اضافه شده است، طبق تصویر زیر بروی آن کلیک کرده و گزینه
 را بزنید.
را بزنید.
 کلیک میکنید، کادر جدیدی پائین آن باز می شود که باید ظرفیت پارتیشن جدید را برحسب مگابایت MB مشخص کرده و سپس دکمه apply را بزنید.
کلیک میکنید، کادر جدیدی پائین آن باز می شود که باید ظرفیت پارتیشن جدید را برحسب مگابایت MB مشخص کرده و سپس دکمه apply را بزنید.
- شاید پس از ایجاد اولین پارتیشن پیغام هشداری مبنی بر اینکه ویندوز برای کارکرد بهتر ممکن است یک پارتیشن اضافه به طور خودکار بسازد و شما دکمه OK را بفشارید.

- اکنون پس از مراحل بالا مشاهده می کنید که ویندوز دارای دو پارتیشن می باشد؛ پارتیشن Primary که فایل های ویندوز روی آن نصب می شود و پارتیشن System برای سیستم که خودکار ایجاد شد.

 را بزنید و مانند مرحله شماره ۲ عمل کنید تا پارتیشن جدید ساخته شود.
را بزنید و مانند مرحله شماره ۲ عمل کنید تا پارتیشن جدید ساخته شود. - در صورتی که مراحل بالا را درست انجام داده باشید باید مانند تصویر زیر ۳ پارتیشن داشته باشیم.

نکته : دقت کنید که بیش از 2 ترابایت در حالت MBR و 4 عدد پارتیشن از نوع Primary پشتیبانی نمیکند و در صورتی که به بیش از 4 تا پارتیشن نیاز دارید می توانید ابتدا پارتیشن را Extend کرده و سپس پارتیشن های Logical ایجاد کنید.
تنظیمات نهایی و راه اندازی ویندوز 7
پس از پارتیشن بندی و پایان مراحل نصب ویندوز 7 ، اکنون نوبت به انجام تنظیمات نهایی و راه اندازی ویندوز 7 رسیده و شما باید اطلاعاتی مانند نام کاربری، رمز ورود، موقعیت جغرافیایی و تاریخ و ساعت را برای اولین بار وارد کرده و در کمتر از چند دقیقه کار با ویندوز را شروع کنید.
- در گام اول، Setup راه انداز از شما نام کاربری یا User name را می خواهد.

- برای امنیت کاربر ویندوز از شما می خواهد، رمز ورود برای کاربر تعریف کنید و حتماً یک یادآوری Hint هم اضافه کنید.

- اکنون به پنجره تظیمات تاریخ و ساعت رسیده ایم، اگر در این هستید،از منو کشویی Time zone را بروی Tehran قرار دهید و تیک عبارت Automatically adjust clock for daylight saving time را فعال کنید و Next را بزنید.

- اگر کامپیوتر شما داخل شبکه یا به اینترنت متصل باشد، این پنجره به نشان داده می شود و از شما می خواهد که موقعیت خود را مشخص کنید. گزینه Public network را انتخاب کنید.

- منتظر بمانید تا تنظمیات اعمال شود و وارد صفحه دسکتاپ ویندوز ۷ شوید.

| https://tehranpcservice.ir/installing-windows-7/ |
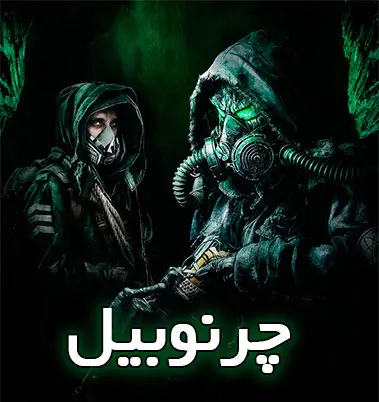
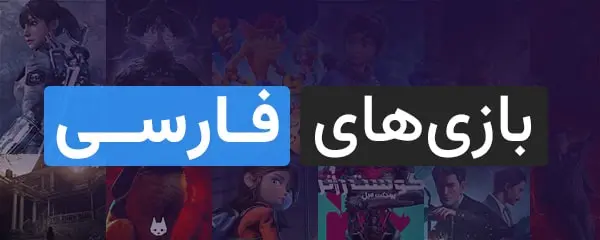

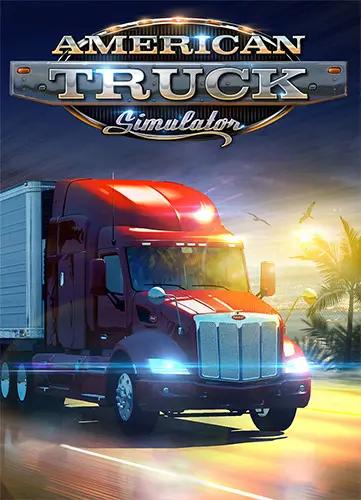
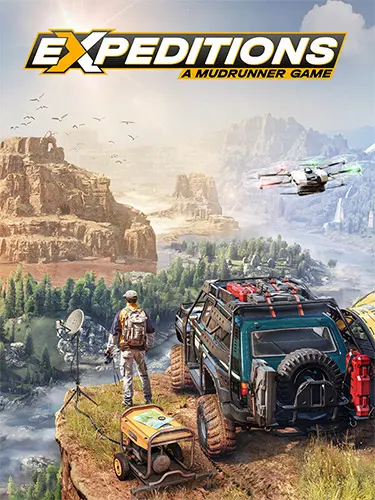
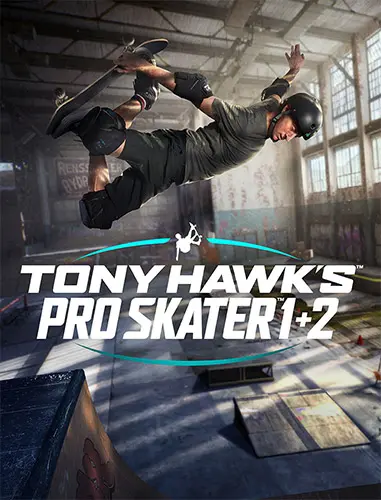

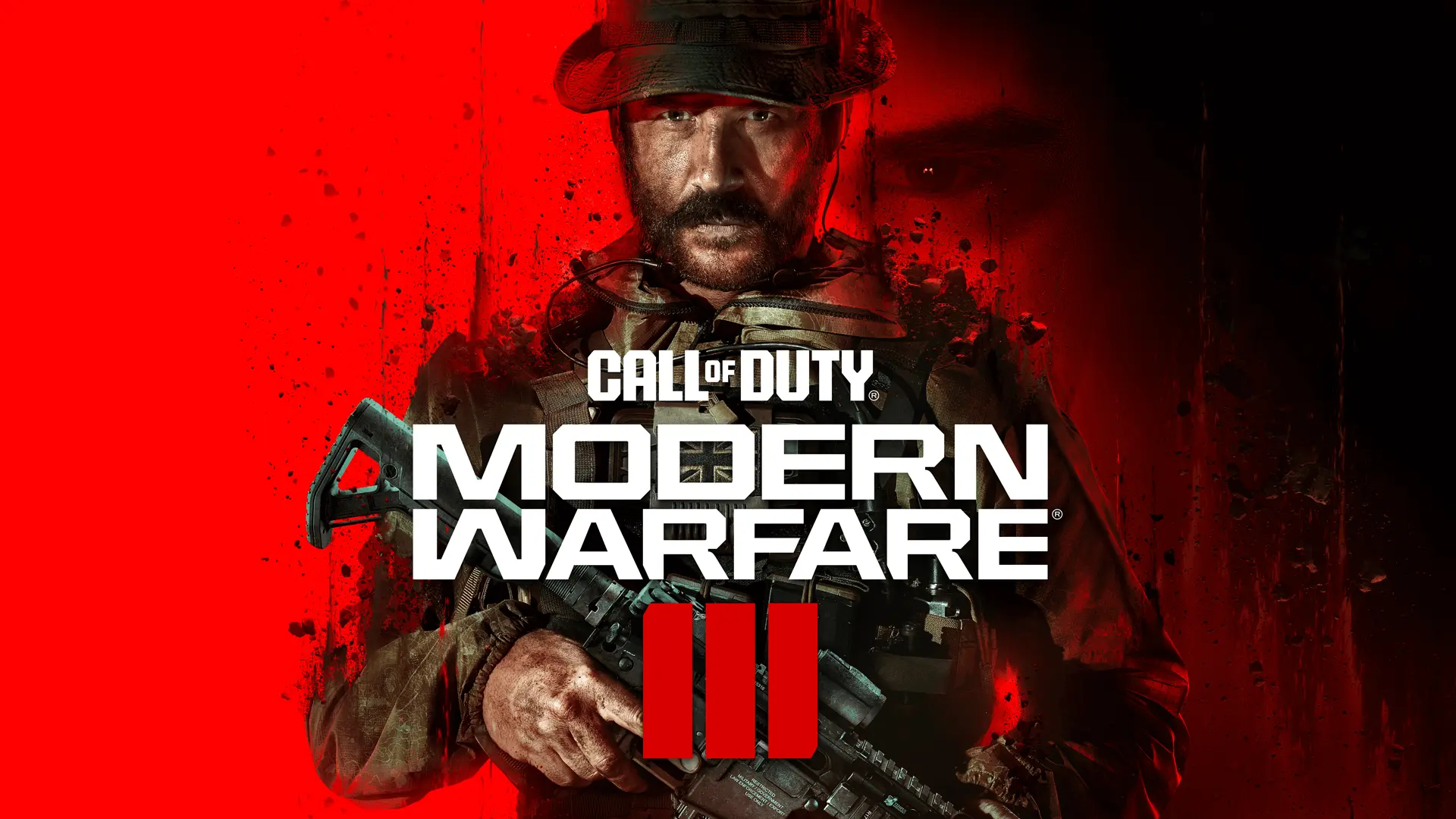
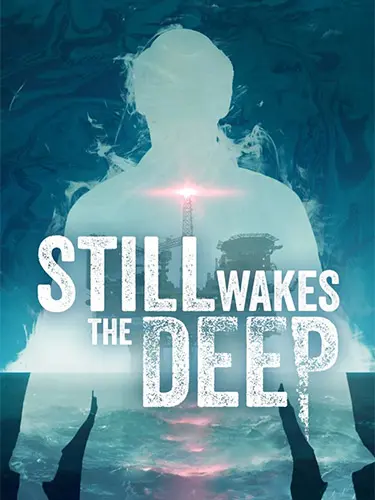
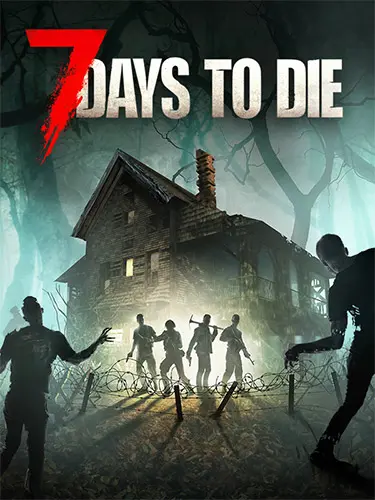
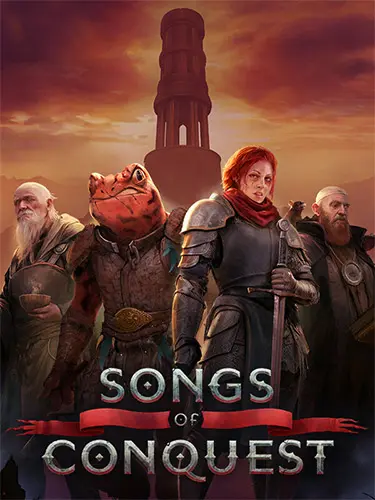


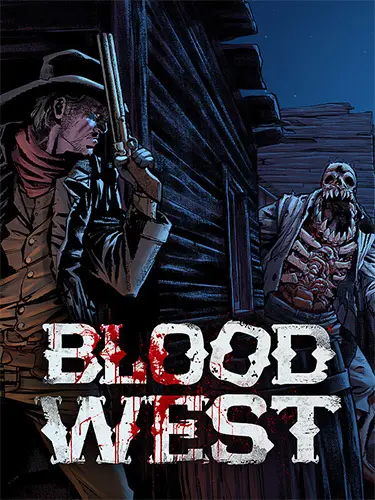
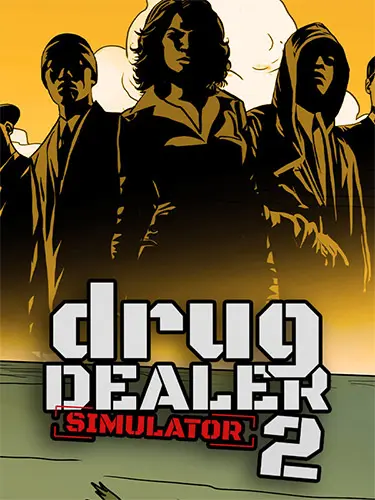
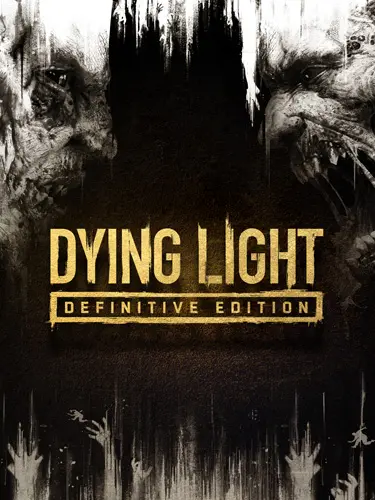
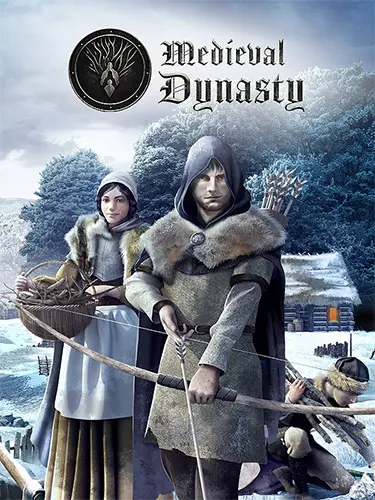
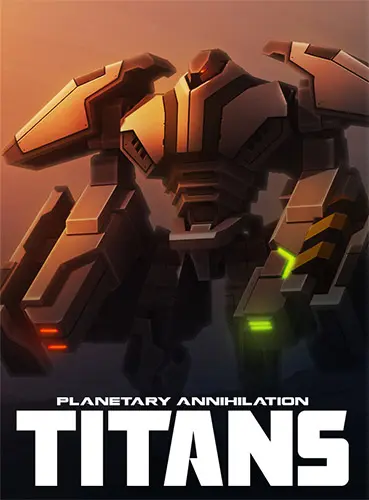
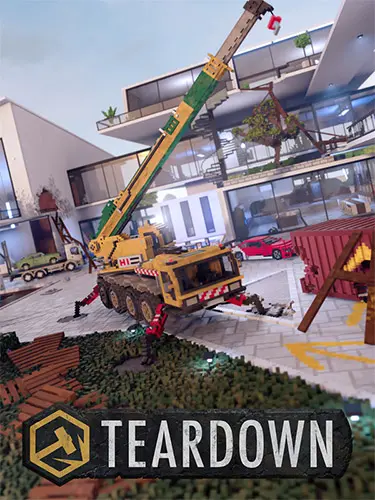
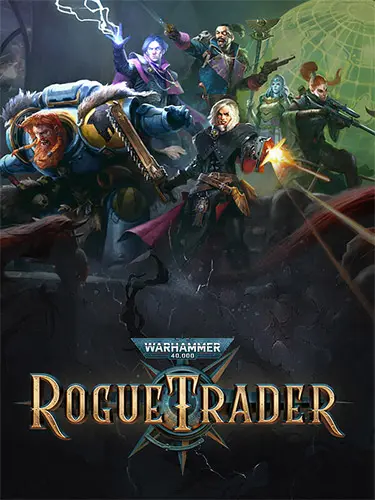
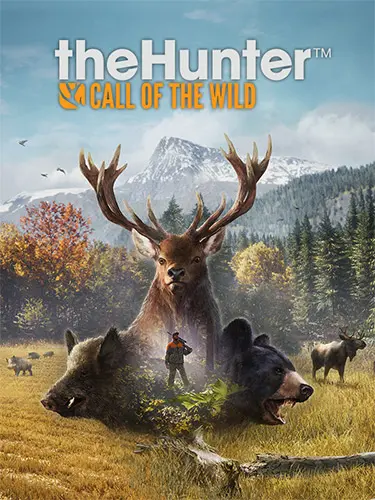
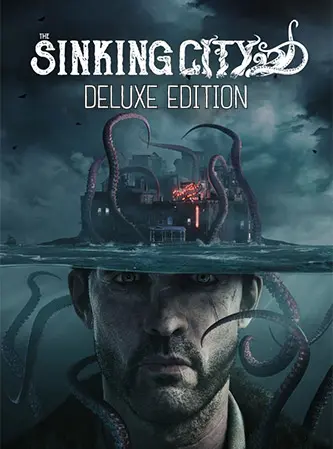
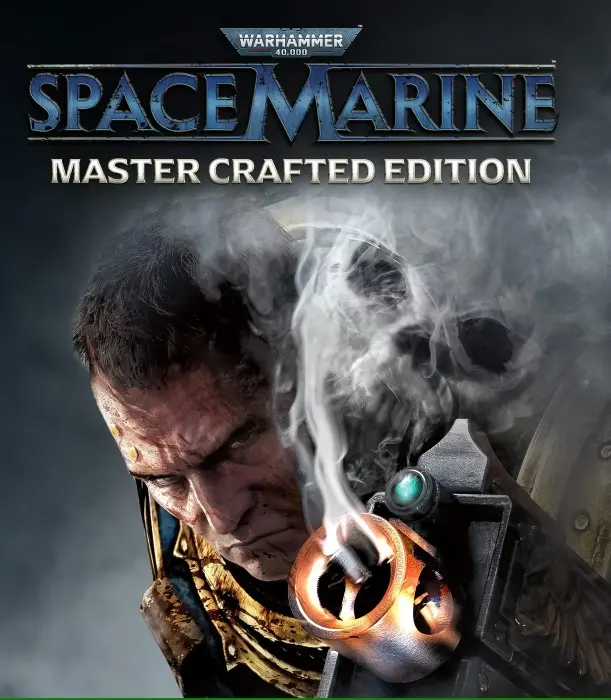
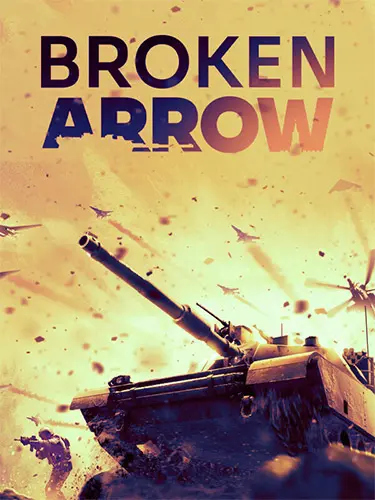
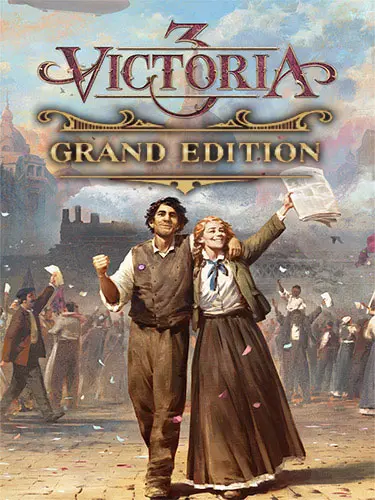
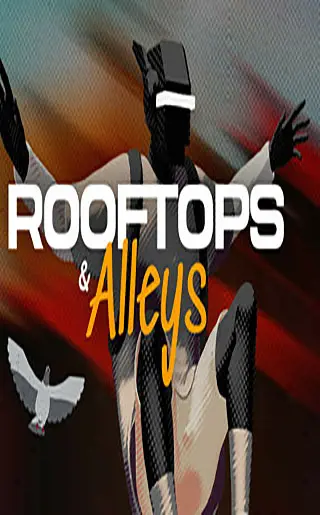
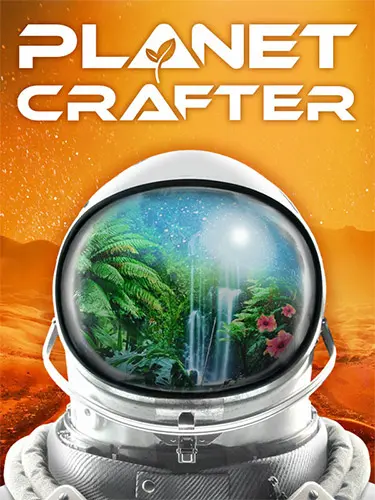
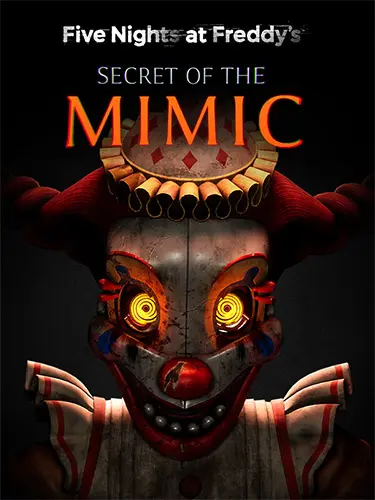
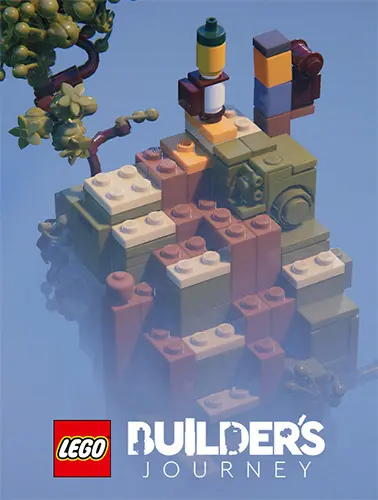
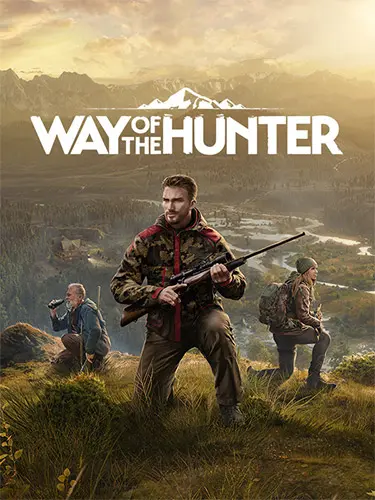
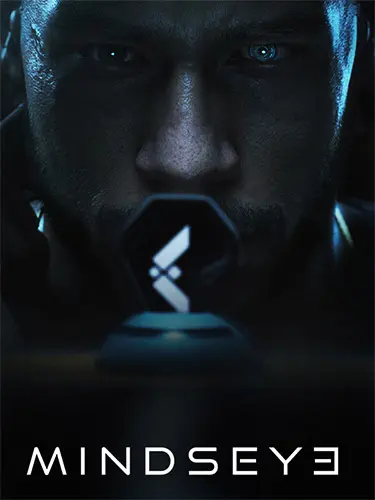
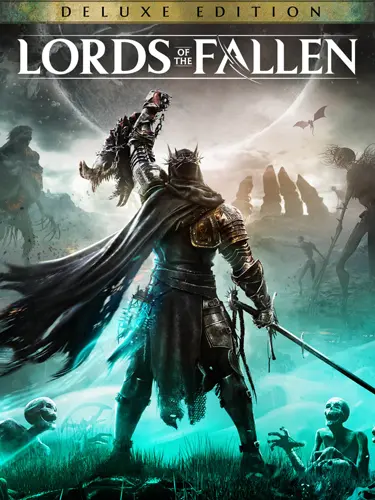
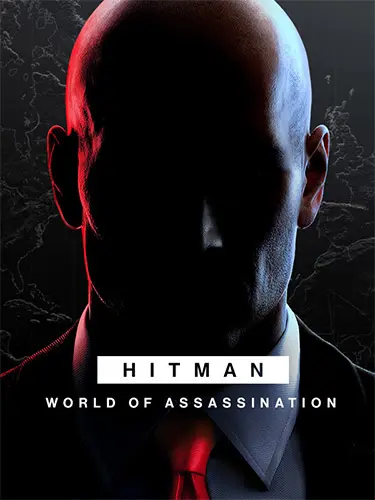

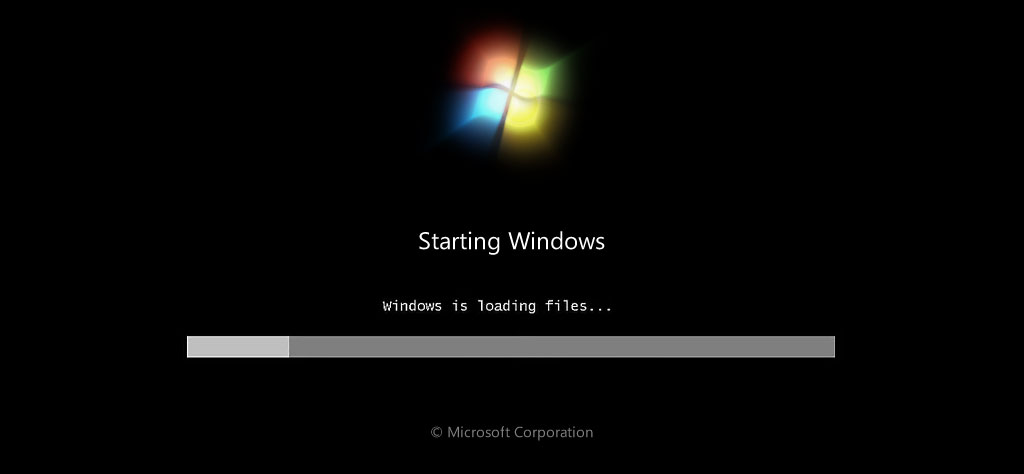
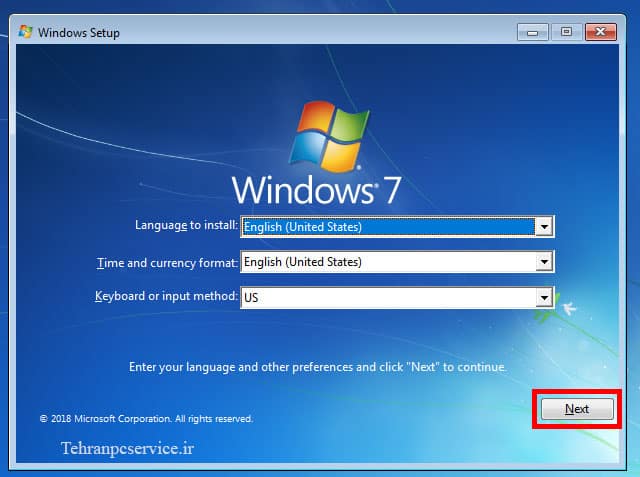
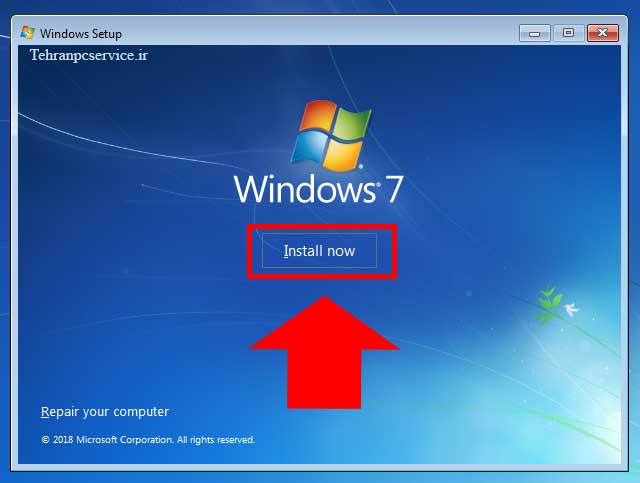
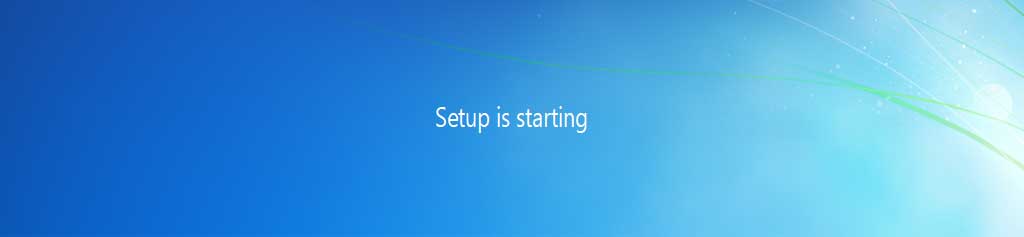

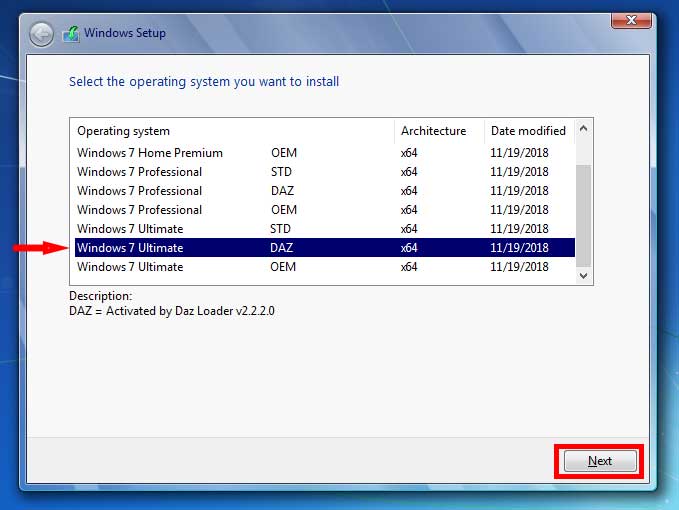
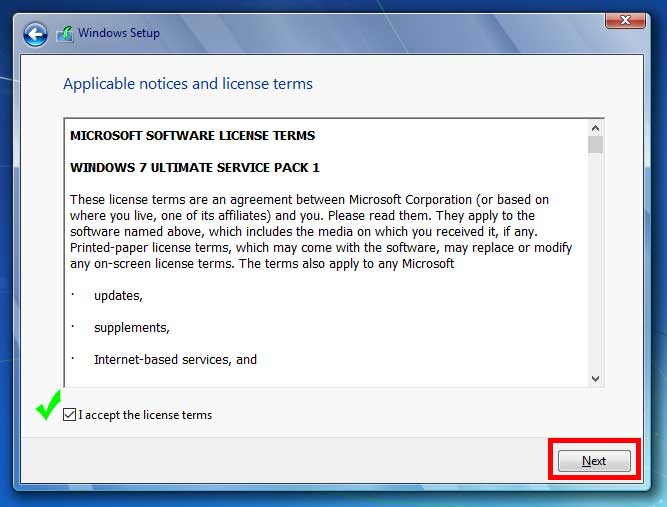
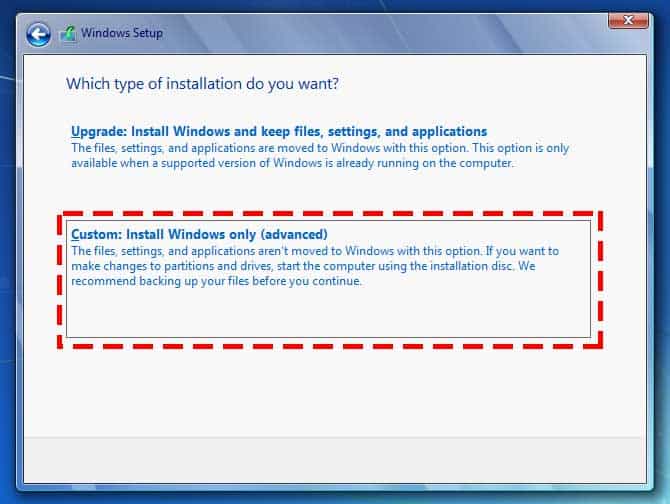
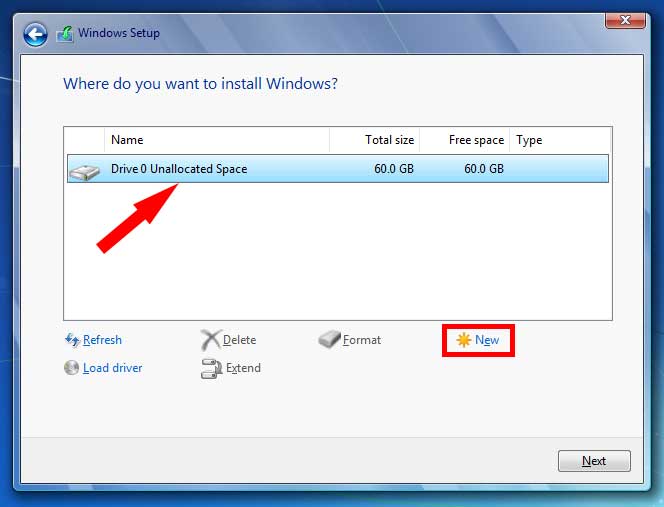

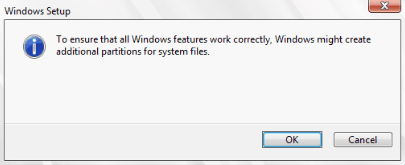
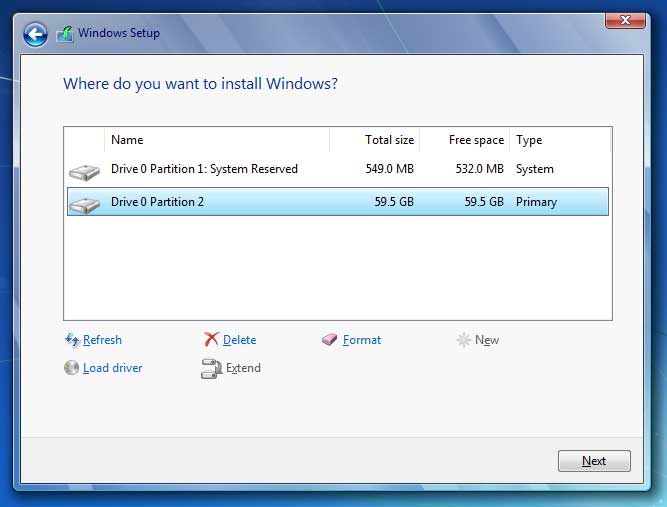
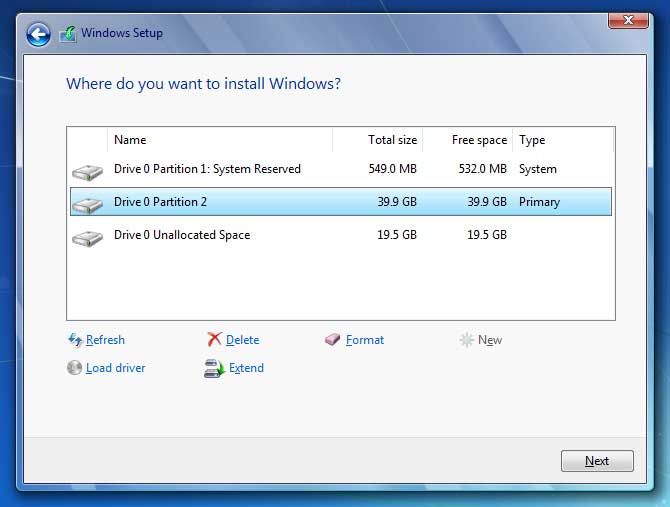
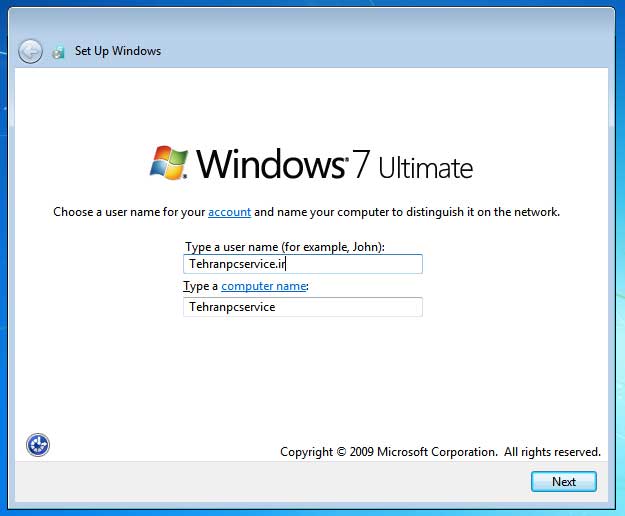
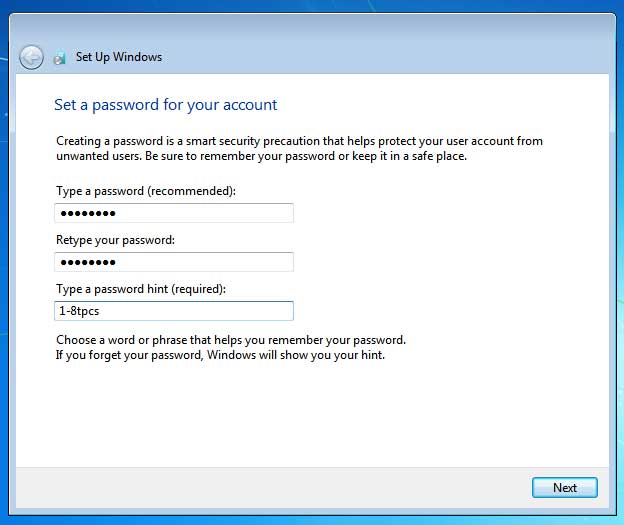
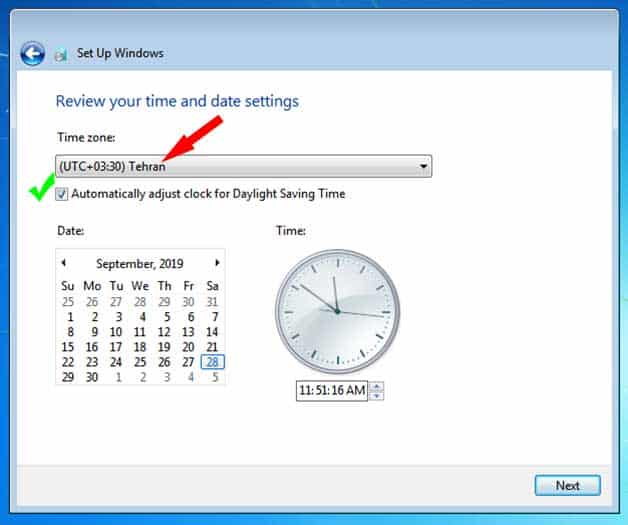

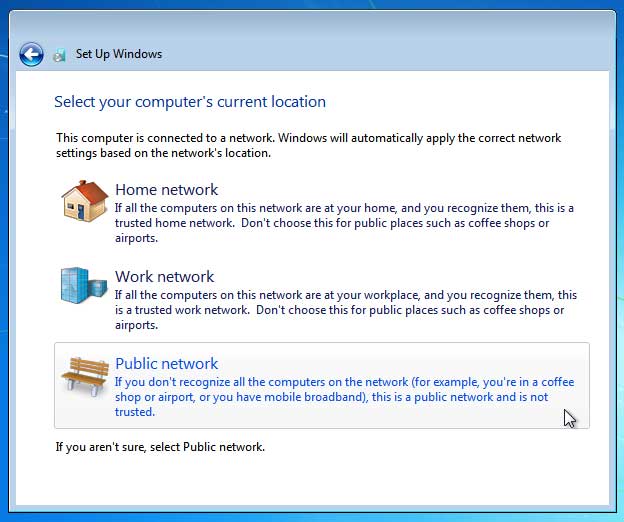
سلام خسته نباشید
بنده به هنگام نصب ویندوز به مشکل بیرون آمدن سی دی ویندوز در مرحله expending fileبر میخورم اگر امکان داره راهنمایی فرمایید
سلام حسینی عزیز
احتمالاً تو مرحله Expanding Windows files هنگ میکنه یا سی دی قابل خوندن نیست که بیرون میآد.
شما ویندوز رو با USB فلش نصب کنید.
با سلام من وقتی که کامپیوتر را ریستارت می کنم و به تنظیمات Bootواردمی شوم و گزینه cdrw را انتخاب می کنم وقتی واردمی شوم بلافاصله اینو میاره startup repair چه باید بکنم که این مشکل برطرف بشه و بتوانم ویندوز 7 نصب کنم