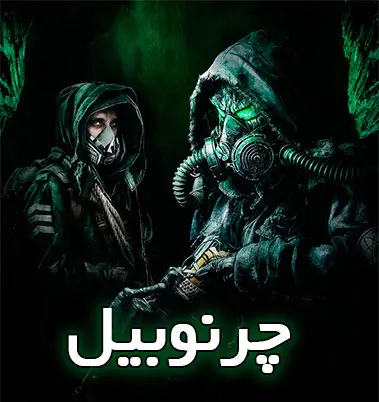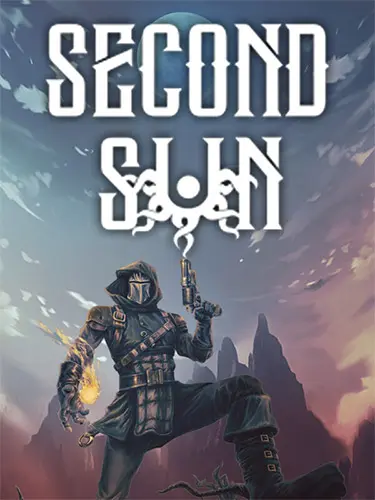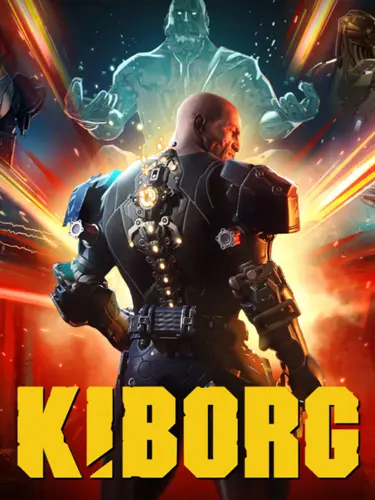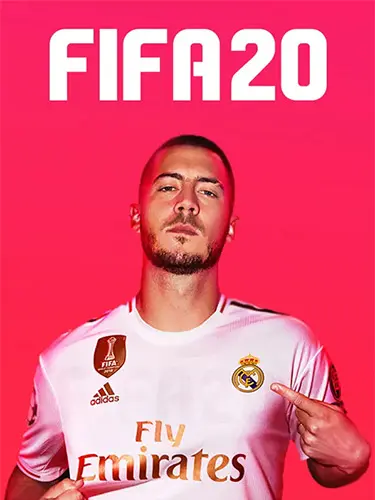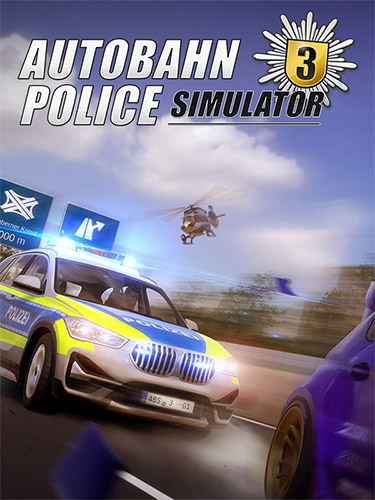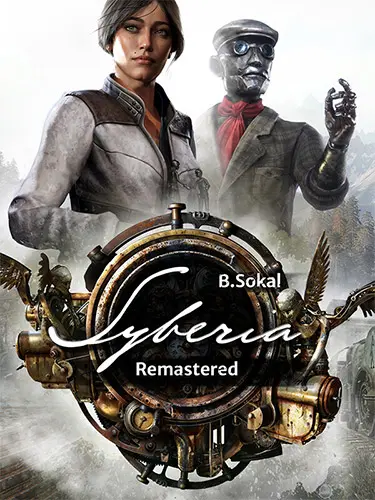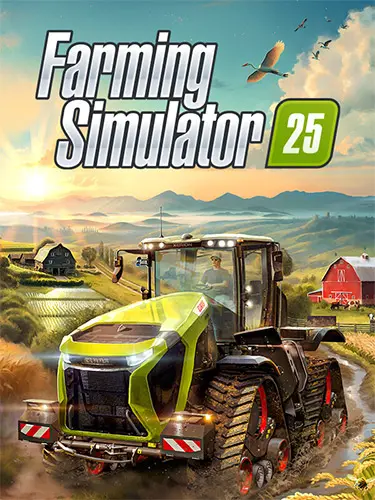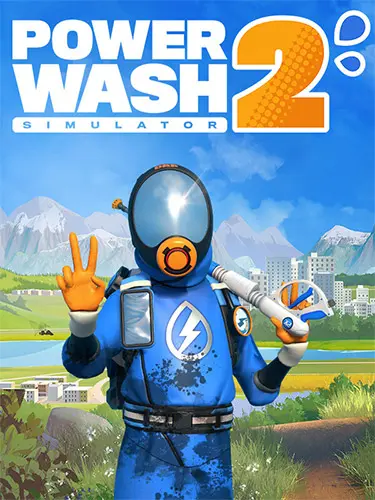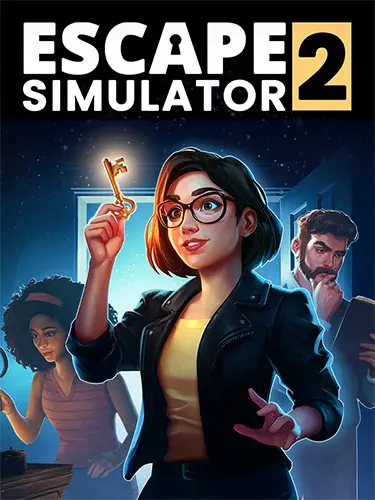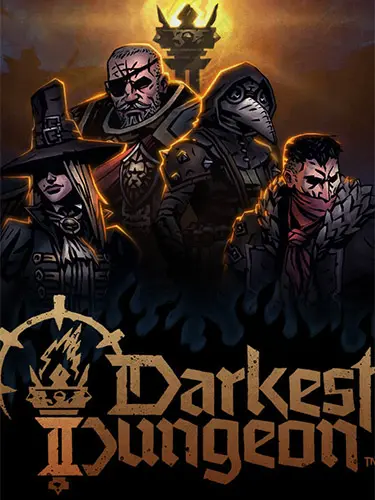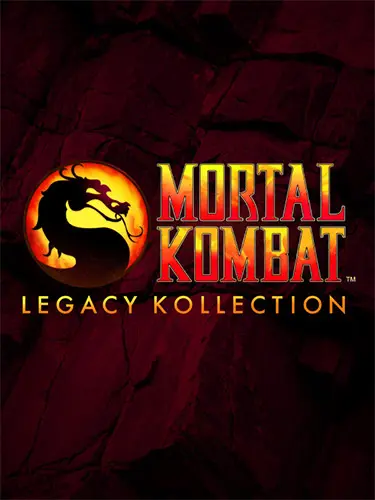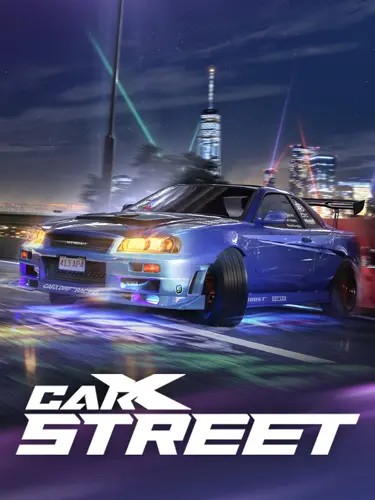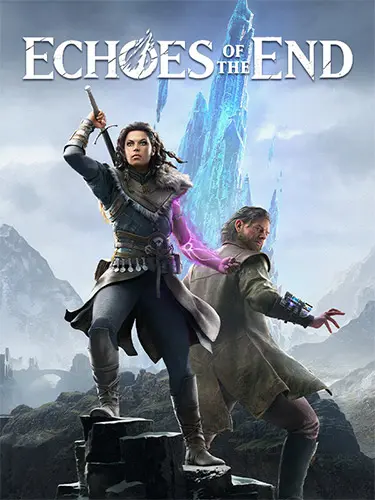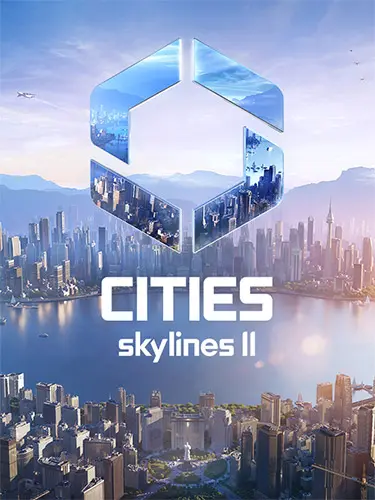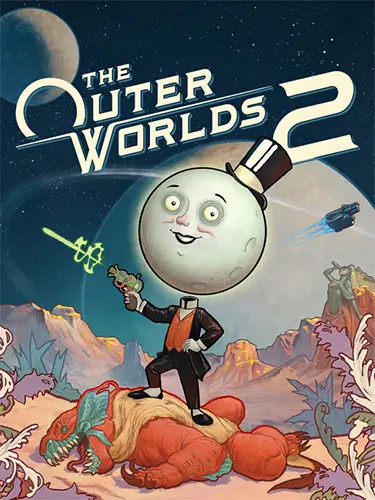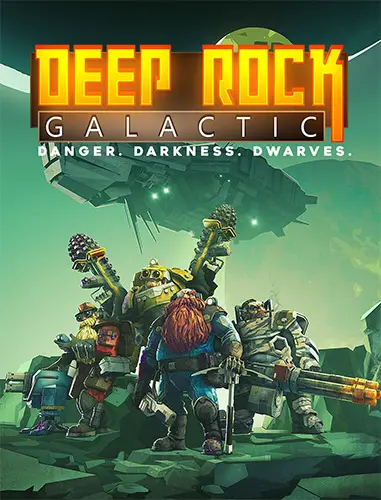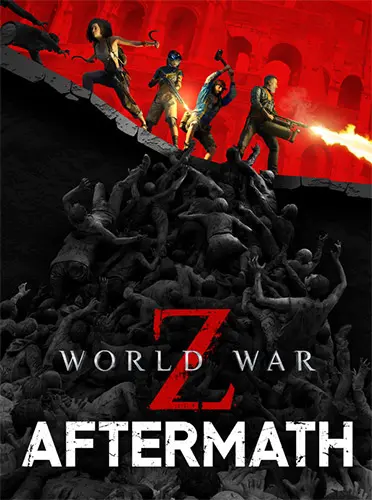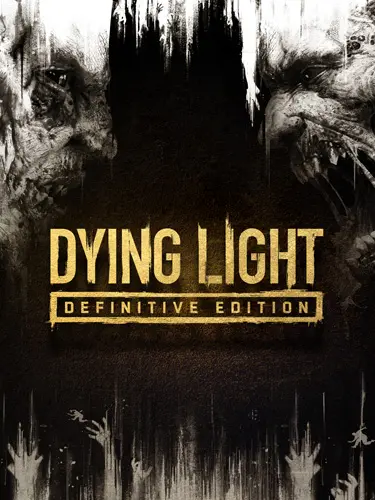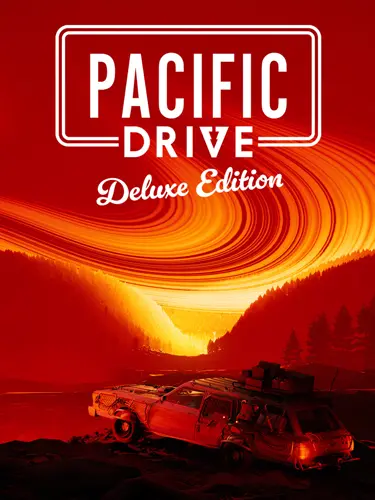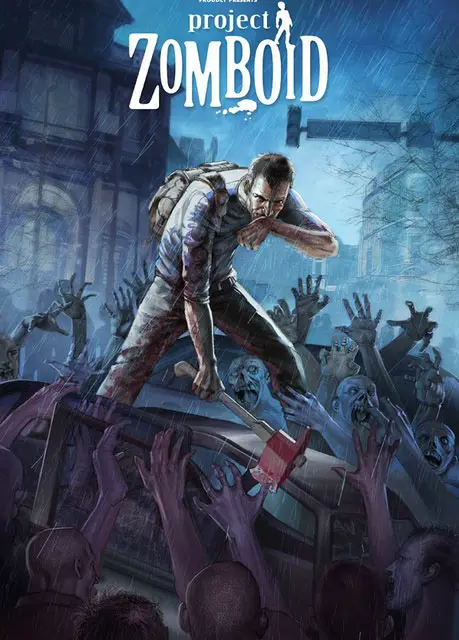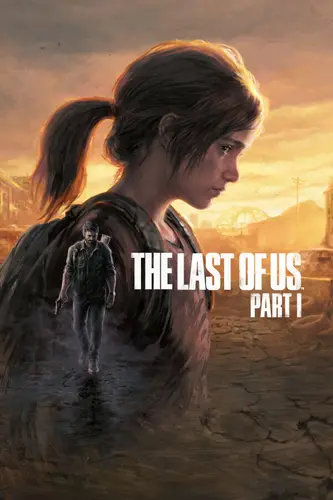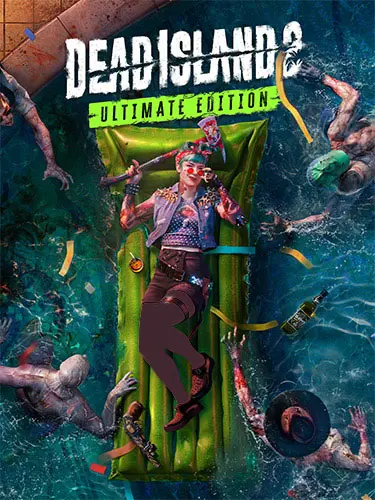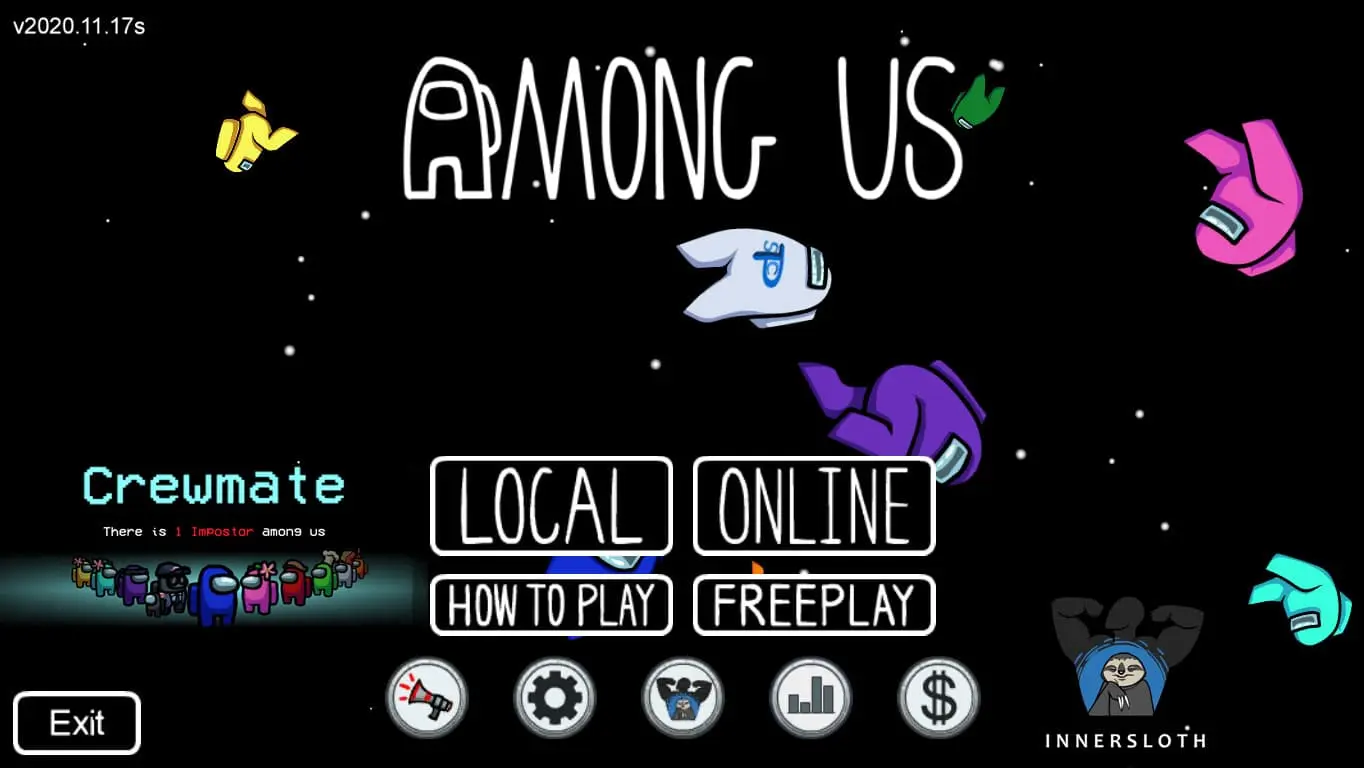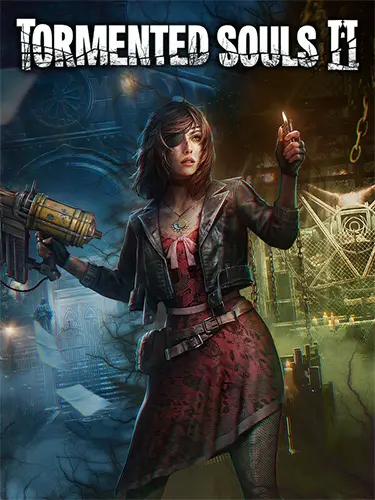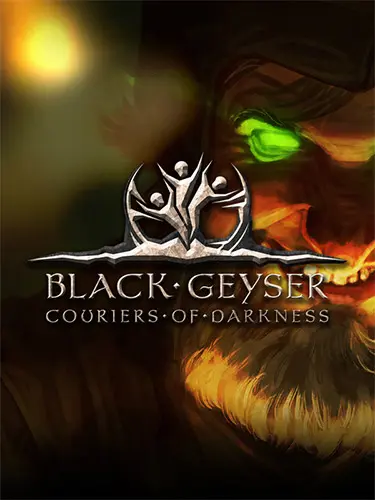شماره گذاری صفحات در ورد – صفحات متفاوت و دلخواه
ارسال شده در شهریور ۲۰, ۱۳۹۸
شماره گذاری صفحات در ورد 2007 به بالا
توجه : با فرض اینکه سند یا مقاله شما شماره صفحه ندارد، مراحل زیر را انجام دهید. دقت کنید که از نسخه فعلی سند یا مقاله خود یک نسخه پشتیبان تهیه کرده و قبل از انجام مراحل شماره گذاری صفحات در ورد، شماره صفحه های موجود را حذف کنید.
دو روش برای درج شماره صفحه در ورد:
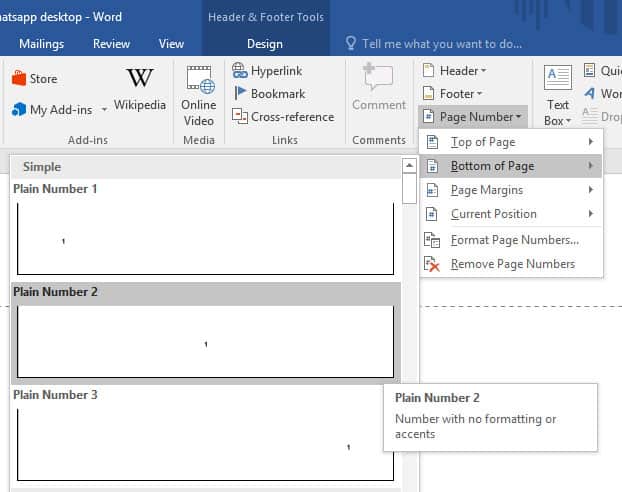
شروع شماره گذاری صفحات از صفحه دوم
برای شروع شماره گذاری صفحات از صفحه دوم:
- در تب
Insert، داخل گروهHeader & Footer، گزینهPage Numberرا کلیک کنید. - یکی از گزینه های
Top of Page,Bottom of Page,Page MarginsیاCurrnet Positionرا بسته به سلیقه خود که می خواهید در سند نشان داده شود، انتخاب کنید. - از میان انواع قالب شماره صفحه یکی را انتخاب کنید.
- اگر می خواهید شماره صفحه اول نشان داده نشود، از تب
Desgin، داخل دستهOptions، عبارتDifferent First Pageرا فعال کنید.
تمام نسخه های دیگر ( ویندوز یا مک )
- نشانهگر موس را صفحه اول بذارید و از منو گزینه
Insertو سپسPage Numbersرا بزنید. - مکان و ترازی را که می خواهید شماره صفحه آنجا قرار بگیرد، انتخاب کنید.
- عبارت
Show number on first pageرا غیرفعال کنید سپس گزینهFormatرا بزنید. - قالب یا فرمت موردنظر را انتخاب کنید.
- در پایین پنجره، Start at: را انتخاب کنید و عددی را که می خواهید صفحه موردنظر شما با آن شماره آغاز شود را تنظیم کنید( برای مثال؛ اگر صفحه بعد از صفحه عنوان مقاله می خواهید 1 باشد، باید عدد 0 را وارد نمائید).
- دوبار دکمه OK را بفشارید تا به محیط Word بازگردید.
مطلب پیشنهادی : تایپ نیمفاصله در ورد
شروع شماره گذاری صفحات در هرجای سند بعد از صفحه اول
برای شروع شماره گذاری صفحات در هرجای سند بعد از صفحه اول:
- ابتدا مشخص کنید که شماره صفحه در کدام صفحه شروع می شود(مثلاً صفحه 3)، سپس نشانهگر موس را در انتهای صفحه قبل(مثلاً صفحه 2) قرار دهید.
- در Word 2007، از تب Page Layout، داخل دسته Page Setup، گزینه Breaks را برگزینید. سپس از منو کشویی گزینه Next Page را بزنید.
در ورژن های دیگر ورد در ویندوز، از منو Insert، گزینه Breaks زیر “Section break types”، گزینه Next page و Ok را بزنید.
در ورد 2004 یا 2008 در سیستم عامل مک OS X ، از منو Insert گزینه Break و سپس (Section break(Next page را بزنید. - در Word 2007، از تب View ، داخل دسته “Document Views” ، گزینه Print Layout را بزنید.
در سایر نسخه ها، نشانهگر موس را صفحهی بعد قرار دهید و از منو View گزینه Header & Footer را انتخاب کنید. نوارابزار Header & Footer با چندین آیکون نمایش داده می شود. - اگر می خواهید که شماره صفحه در بالای آن باشد باید در قسمت سرصفحه(Header) قرار بگیرید، اگر می خواهید شماره صفحه در پایین آن باشد باید در قسمت پانوشته (Footer) قرار بگیرید. روی گزینه Switch Between Header and Footer کلیک کنید تا بین هدر و فوتر تغییر وضعیت دهید.
نکته: در Word 2007، گزینه سوئیچ در تب Design و در دسته Navigation قرار دارد. در نسخه های دیگر ویندوز، آیکون سوم از سمت چپِ دکمه Close می باشد. در سیستم عامل Mac OS X، آیکون چهارم از دکمه Close قرار دارد، نگه داشتن موس روی آن برای چندین ثانیه گزینه سوئیچ را نمایان می کند. - زمانی که در قسمت هدر یا فوتر فعال هستید، عبارت Same as previous یا Link to previous را از نوارابزار یا ریبون در Word 2007 پیدا کنید. شکل آن با سایر آیکون ها کمی فرق دارد زیرا آن در حالت فعال هست(یادآوری، موس را روی آن برده تا نام آنرا ببنید).
- Link to previous یا Same as previous را برای غیرفعال سازی کلیک کنید. اینکار بخش های بالایی را از هم جدا میکند. در تمام ورژن ها به غیر از Word 2007 ، نوارابزار Header & Footer را ببندید.
- در Word 2007، از تب Insert ، از دسته Header & Footer ، گزینه Page Number را انتخاب کنید. سپس قالب موردنظر را برای مکان و ترازبندی شماره صفحه انتخاب کنید.
در تمام نسخه های دیگر، از منو Insert ، گزینه Page Numbers و سپس قالب موردنظر را برای شماره صفحه انتخاب کنید. گزینه Show number on first page را فعال رها کنید. - در Word 2007، در دسته Header & Footer، گزینه Page Number را کلیک و نگه دارید.
در تمام نسخه های دیگر، گزینه format و از قسمت Page numbering عبارت start at: را کلیک کنید. - شماره موردنظر که می خواهید شماره صفحه با آن شروع شود را انتخاب کنید.
- دکمه Ok را بفشارید تا به سند بازگردید.
با اجرای این روش، سند شما نباید قبل از این نقطه شماره صفحه داشته باشد. بعداً شما می توانید به بخش اول بدون صدمه زدن به شماره گذاری سفارشی، شماره صفحه اضافه کنید. جهت شروع مجدد یا سفارشی سازی شماره گذاری در قسمت بعدی سند، می توانید مراحل بالا دوباره انجام دهید.
لطفاً به این مطلب امتیاز بدهید
[شمار آرا: 1 میانگین: 5]
| https://tehranpcservice.ir/page-numbering-in-word/ |
0 نظرات
کهنهتر