اشتراک گذاری اینترنت لپ تاپ و کامیپوتر در ویندوز (PC & Laptop)
اشتراک گذاری اینترنت لپ تاپ و کامیپوتر در ویندوز (PC & Laptop) به صورت موبایل هات اسپات (Mobile Hotspot)
اشتراک گذاری اینترنت در ویندوز 10
اشتراک گذاری اینترنت با سایر دستگاه ها و کامپیوتر ها در ویندوز 10 از طریق وای فای WiFi و تبدیل آن به یک نقطه دسترسی (Access Point). شما می توانید اتصال وای فای WiFi، اترنت Ethernet، سلولار دیتا Cellular Data را به اشتراک بگذارید. اگر اتصال شما از نوع موبایل دیتا هست ، ممکن است از حجم داده ی شما استفاده شود.
- دکمه استارت
 را زده سپس Setting > Network & Internet > Mobile Hotspot
را زده سپس Setting > Network & Internet > Mobile Hotspot  را انتخاب کنید.
را انتخاب کنید. - از قسمت Share my Internet connection from، کانکشن اینترنتی که شما می خواهید به اشتراگ بگذارید، انتخاب کنید.
- گزینه Edit را انتخاب و نام شبکه و رمز دلخواه را وارد کنید و Save را بزنید.
- دکمه Share my Internet connection with other devices را روشن کنید.
- خب، برای اتصال با دستگاه های دیگر، وای فای خود را روشن کرده و نام شبکه ای که ساخته اید را پیدا کرده، آن را انتخاب کرده سپس رمز را وارد نموده و متصل شوید.
- همچنین برای خاموش و روشن کردن موبایل هات اسپات (Mobile Hotspot) ، روی آیکن شبکه در قسمت نوار ابزار کلیک کرده و بروی دکمه آن کلیک کنید.
عیب یابی مشکل اتصال به اینترنت در ویندوز ۱۰ ۸٫۱ ۷ (وای فای)
عیب یابی مشکل اتصال به اینترنت در ویندوز 10 8.1 7 | وای فای WiFi | کابل lan شبکه | حل مشکل عدم اتصال به اینترنت و وصل نشدن به شبکه | رفع ارور وای فای
اشتراک گذاری اینترنت در ویندوز 8.1
با توجه به اینکه امکان ساختن نقطه دسترسی یا هات اسپات در ویندوز 8.1 وجود ندارد و مانند ویندوز 10 این قابلیت را ندارد که با رابط کاربری ویندوز بتوان آنرا ایجاد کرد، با استفاده از کدهای دستوری خط فرمان CMD ویندوز می توانید اینترنت لپ تاپ یا کامپیوتر خود را با دیگران به اشتراک گذاشت.
- کلید های ترکیبی
 + X را بزنید و از منوی باز شده گزینه (Commnad Prompt (Admin را انتخاب کنید.
+ X را بزنید و از منوی باز شده گزینه (Commnad Prompt (Admin را انتخاب کنید. - در محیط خط فرمان باز شده، کد های زیر را به ترتیب در یک خط تایپ کرده و Enter بزنید.
netsh wlan set hostednetwork mode=allow ssid=your name key=your key
netsh wlan start hostednetworkاکنون شما باید کانکشن اینترنتی که در حال استفاده هستید را Share کنید تا کانکشنی که در بالا ساخته اید هم از اینترنت آن استفاده کند.
برای فعال سازی اشتراک گذاری مراحل زیر را دنبال کنید:
روی آیکن شبکه در نوار وظیفه Taskbar ویندوز کلیک راست کرده و گزینه Open Network & Sharing Center را انتخاب کنید.
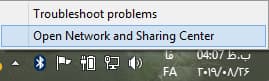
در پنجره باز شده، روی نام کانکشنی که اینترنت فعال دارد کلیک کنید، سپس دکمه Properties را بزنید. پنجره جدید باز شده دارای دو تب یا زبانه به نام Networking و Sharing می باشد. تب Sharing را انتخاب کنید.
در تب Sharing، گزینه Allow other network users connect through this computer’s internet connection را فعال کنید و سپس از منو Home networking connection، کانکشنی را که در مراحل قبل ساخته اید را انتخاب کرده و Ok را بفشارید.
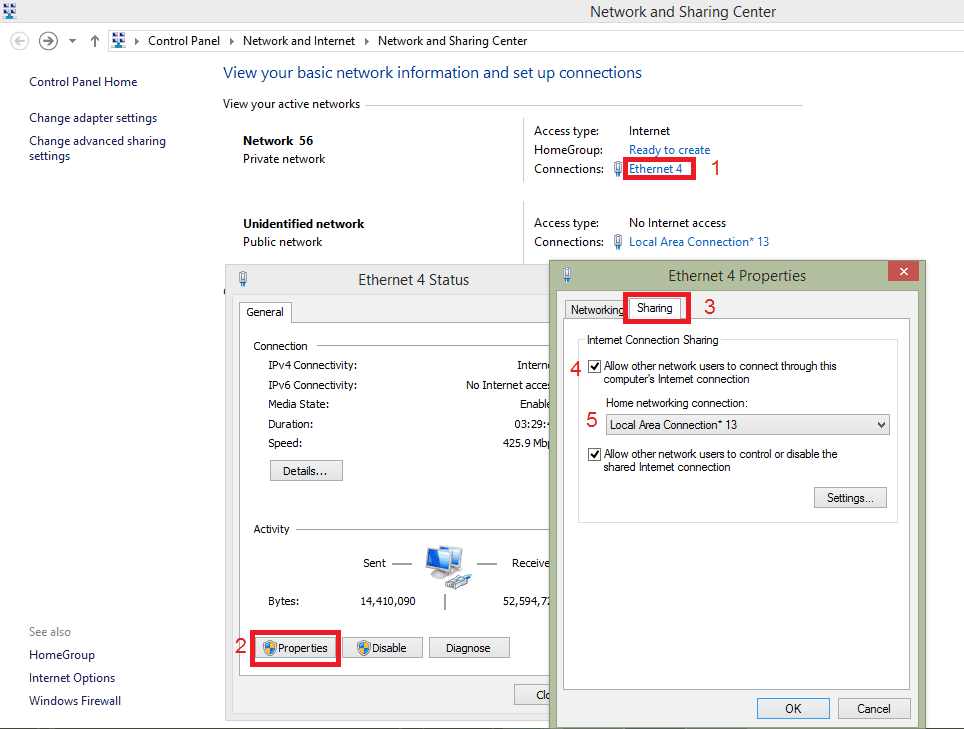
در نتیجه خواهید دید که Access type کانکشنی که ساخته بودید هم از No internet access به Internet تغییر یافته است و می توانید با آن از دیگر دیوایس ها به اینترنت وصل شد.
اشتراک گذاری اینترنت در ویندوز 7
ویندوز محبوب 7 دارای قابلیت ساخت نقطه دسترسی (Access Point) به صورت پیش فرض در کنترل پنل می باشد که کار را برای اشتراک گذاری اینترنت در ویندوز راحت کرده است. بدین منظور کافیست مراحل زیر را انجام دهید :
- دکمه استارت
 را بفشارید و Control Panel را باز کنید.
را بفشارید و Control Panel را باز کنید. - عبارت View Network Status & Tasks را پیدا کنید.
- در پنجره Network & Sharing Center بروی گزینه Setup a new connection or network کلیک کنید.
- از کادر محاوره ای Setup a connection or network باز شده ، گزینه Setup a Wireless Ad (Hoc (Computer-to-computer را انتخاب کنید.
- در پنجره Setup an Ad Hoc Network ، از شما اطلاعات زیر را می خواهد:
- یک نام شبکه برای آن انتخاب کنید.
- نوع امنیتی شبکه را از نوع WEP انتخاب کنید یا NO را برگزینید.( اگر No را انتخاب کنید شبکه بدون رمز خواهد بود و امنیتی ندارد)
- رمز موردنظر را وارد کنید و در صورت نیاز گزینه Hide characters را فعال کنید.
- گزینه Save this network را برای ذخیره این شبکه و جلسات بعدی فعال کنید.
- در مرحله آخر اطلاعات شبکه را برای اتصال دیگران به این شبکه را نمایش می دهد.
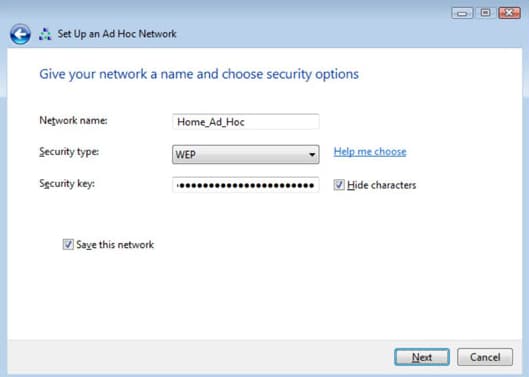
بعد از اینکه پنجره را بستید، شبکه Ad Hoc اجرا وفعال می شود و تا زمانی که به شبکه دیگری وصل نشوید فعال خواهد ماند. در صورتی گزینه Save this network را نزده باشید، کانکشن از بین خواهد رفت و دوباره باید مراحل بالا را طی کنید.
برای اشتراک گذاری اینترنت در ویندوز 7 از طریق کانکشن بالا، مراحل را همانند ویندوز 8 که توضیح داده شد، دنبال کنید و اینترنت کامپیوتر و لپ تاپ را برای سایر دستگاه ها به اشتراگ بگذارید.
اشتراک گذاری اینترنت در ویندوز از طریق نرم افزار
اگر به هر دلیلی موفق به ایجاد نقطه دسترسی یا موبایل هات اسپات نشدید، یکی از راحت ترین و بهترین گزینه ها استفاده از نرم افزار های به اشتراک گذاری اینترنت به روش Mobile Hotspot می باشد.
لینک دانلود نرم افزار ها در ادامه مطلب قرار داده شده است.
WiFi HotSpot
یک نرم افزار بسیار سبک و کم حجم و کار راه انداز برای ساختن نقطه دسترسی (Mobile HotSpot) که تمام ویژگی یک نرم افزار حرفه ای را دارد و به صورت رایگان می توانید از آن استفاده کنید.
Connectify Hotspot
این نرم افزار هم از دسته برنامه های کم حجم برای ایجاد وای فای WiFi به صورت جداگانه برای آداپتور های مختلف قرار میگیرد. در صورتی که مودم وای فای ندارید و به شدت نیاز به اینترنت بی سیم دارید می توانید این برنامه نصب کرده و سریعاً مشکل خود را حل کنید.
| https://tehranpcservice.ir/sharing-pc-laptop-internet-windows/ |
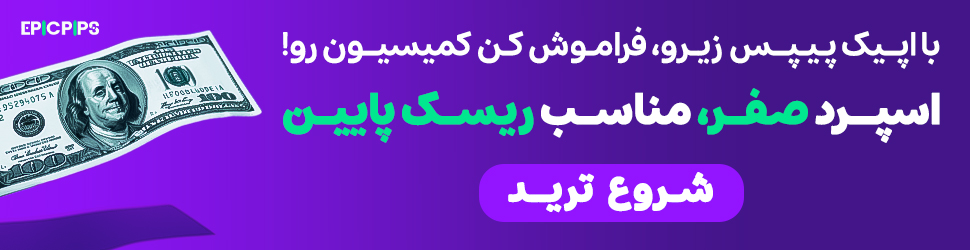
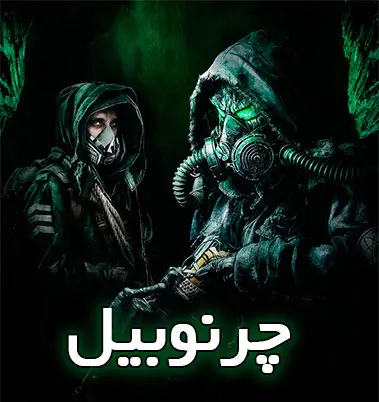


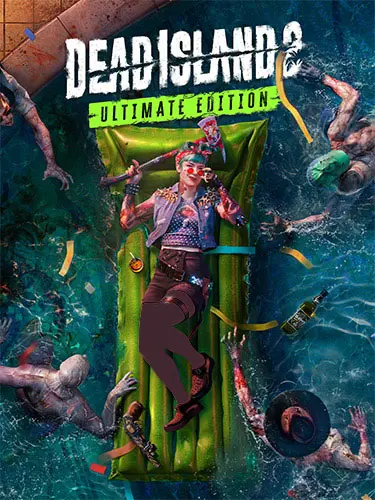
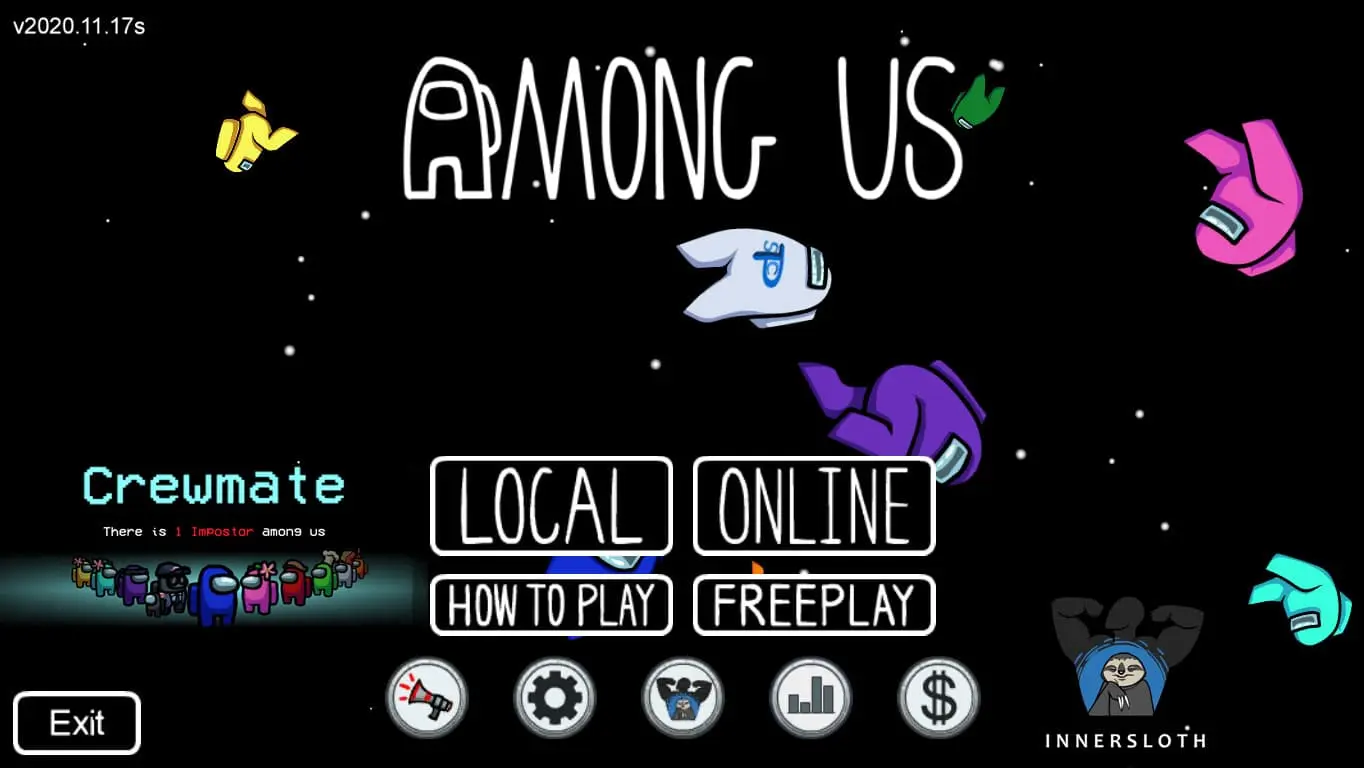
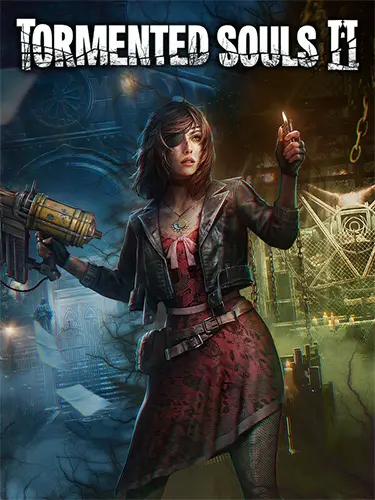
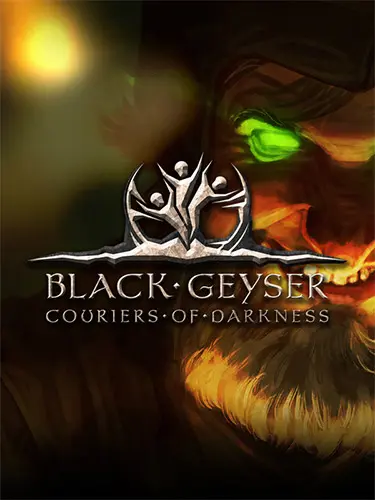

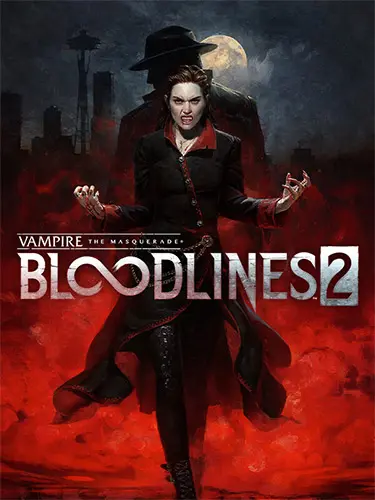
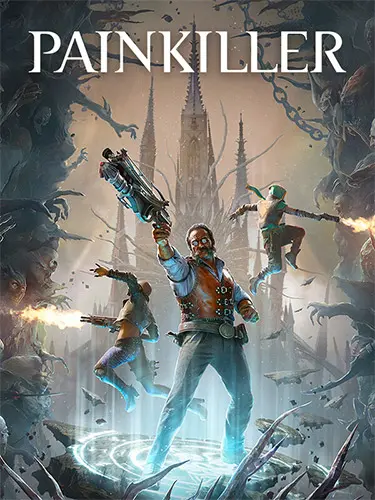
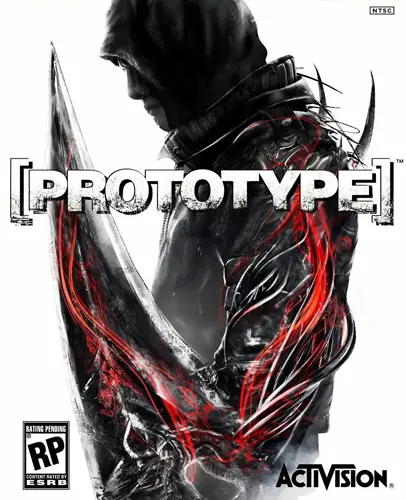
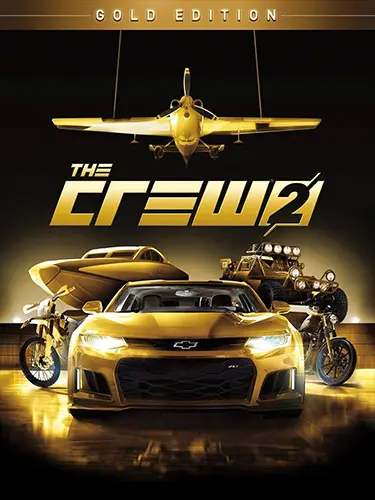
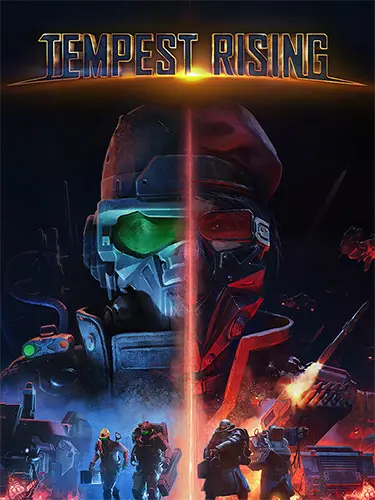
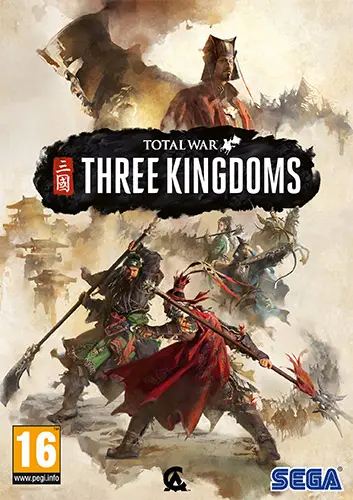
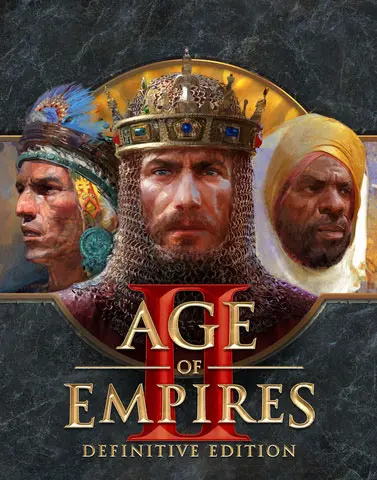
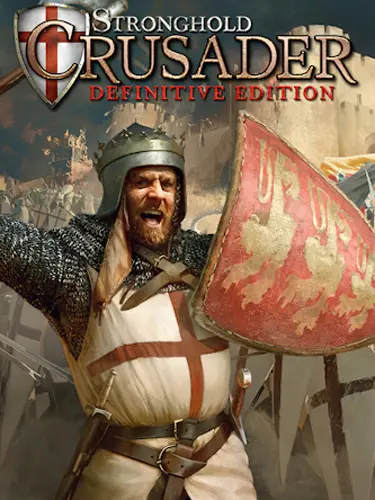
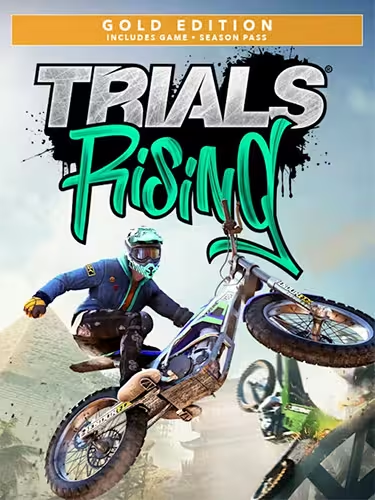
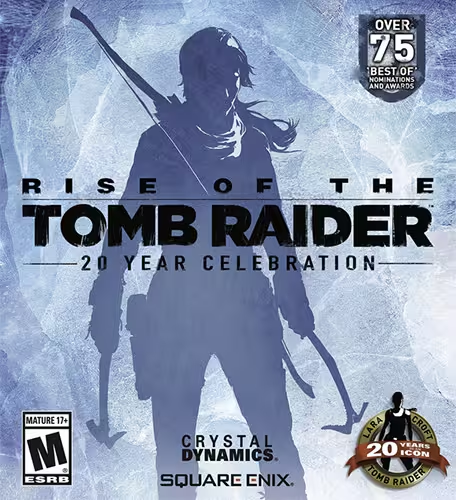
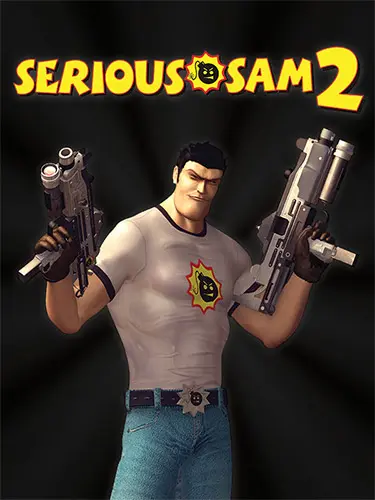
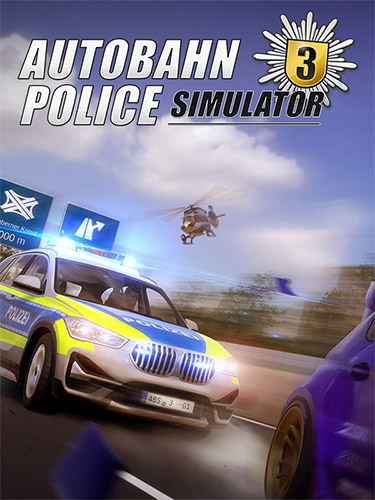
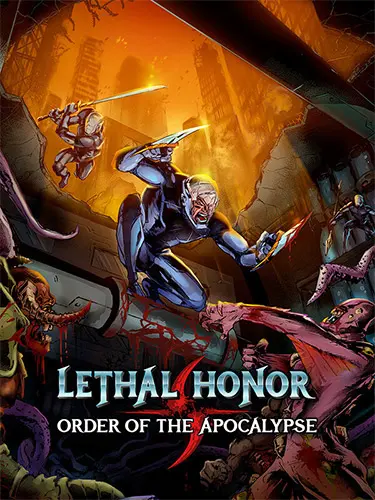
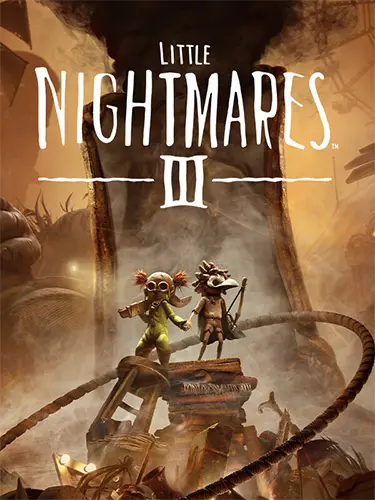
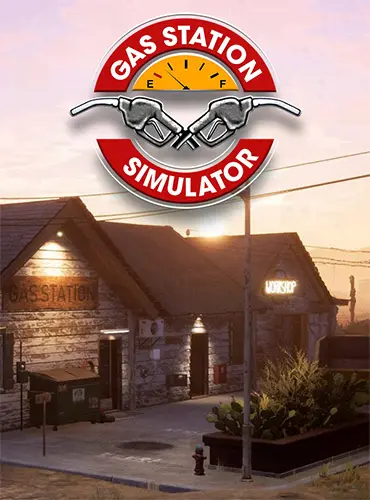
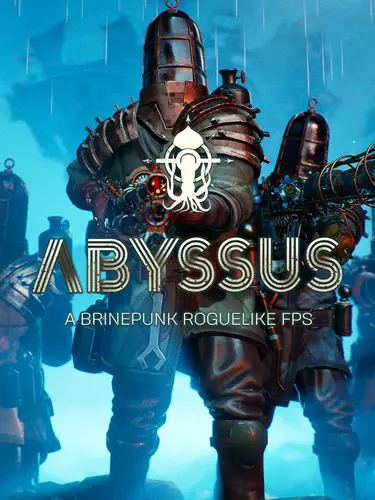
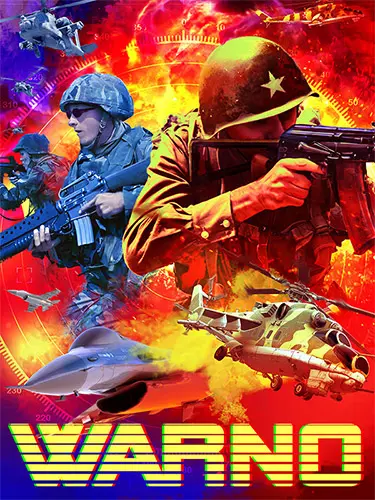
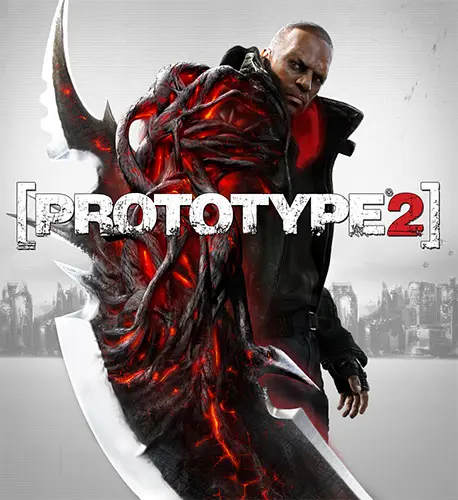
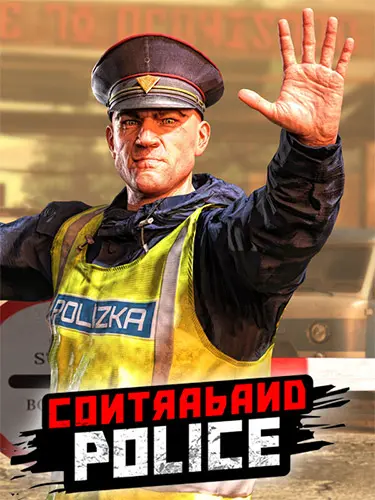
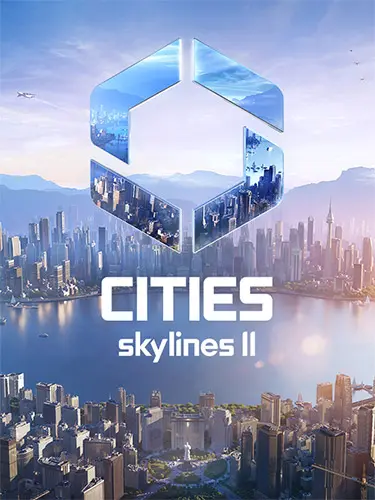
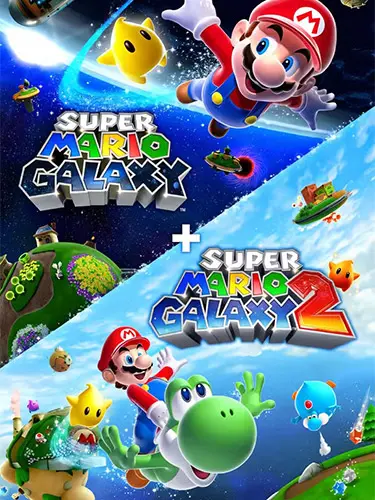
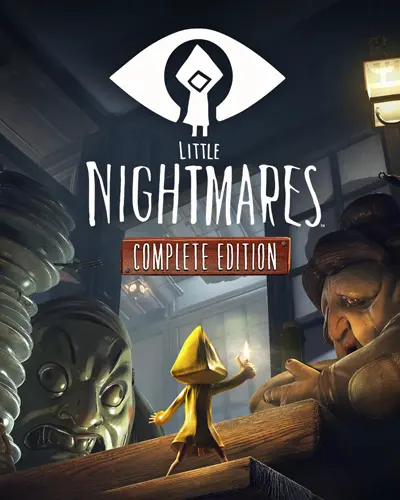
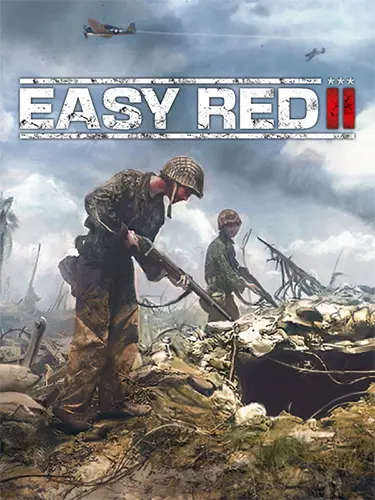
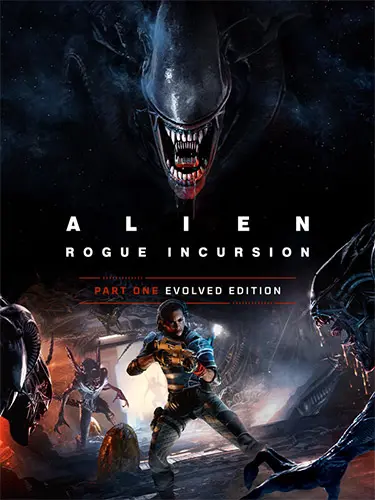
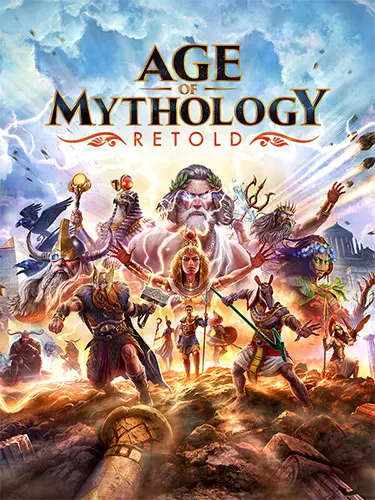

ممنون
من ویندوز10 دارم ولی این گزینه رو نداره باید چکار کنم