عیب یابی مشکل اتصال به اینترنت در ویندوز 10 8.1 7 (وای فای)
عیب یابی مشکل اتصال به اینترنت در ویندوز 10 8.1 7 – (کابل lan ، وای فای) – ( WiFi – No internet access )
چندین راه حل برای مشکل وصل نشدن به اینترنت در ویندوز 10 8.1 7 وجود دارد که می توان قدم به قدم تا آخر آموزش همراه تهران پی سی پیش بروید و کامپیوتر و لپ تاپ خود را به اینترنت متصل نمائید.
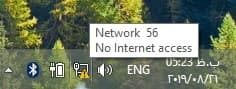
خب، چطور این خطای خسته کننده و ناامیدکننده ویندوز را از بین ببریم؟ حالا ما اقدامات لازمی را که شما باید انجام دهید تا دوباره به شبکه جهانی اینترنت متصل شوید، قدم به قدم شرح خواهیم داد؛
عیب یابی مشکل اتصال به اینترنت در ویندوز 10 8.1 7 ( وصل نشدن به اینترنت ) (وای فای – کابل lan)
قبل از شروع آموزش ، اجازه دهید نگاهی به لیست مراحل ” عیب یابی مشکل اتصال به اینترنت ” داشته باشیم و در ادامه به توضیح کامل هر یک از مراحل می پردازیم:
① بررسی کنید که دیگر دستگاه ها می توانند به اینترنت وصل شوند
② PC خود را ری استارت کنید
③ مودم روتر را خاموش روشن کنید
④ Windows network troubleshooter را اجرا کنید
⑤ IP آدرس سیستم را بررسی کنید
⑥ ISP (شرکت ارائه دهنده اینترنت) وضعیت آن را چک کنید
⑦ اجرای چندین دستور (CMD (Command prompt
⑧ غیرفعال سازی نرم افزار امنیتی
⑨ بروزرسانی درایور شبکه وایرلس (بی سیم)
⑩ تنظیمات شبکه را ریست کنید
این ارور واقعاً چه معنایی دارد ؟
قبل از ادامه کار، ما باید به این نکته توجه کنیم که چه اتفاقی می افتد زمانی که این ارور را میبینیم.برای این امر، شما می بایست اصول اولیه شبکه خانگی را بدانید.
دستگاه های بی سیم مانند لپ تاپ به یک مودم روتر کانکت می شوند. یک روتر دستگاهی است که اتصالات را بین دستگاه های مختلف کنترل میکند.
روتر معمولا به یک مودم متصل است و پلی ایجاد میکند که ترافیک را به سمت شبکه خانگی و اینترنت هدایت میکند.
زمانی که شما ارور، Connected, no internet access, connected but no internet را میبینید به این معنی است که شما به روتر وصل هستید اما اینترنت ندارید. برعکس، اگر پیغام Not connected, no internet یا No internet connection را ببنید، یعنی در کل به مودم روتر وصل نیستید.
همانطور که در پایین میبینید، سرنخ هایی از این مسئله ارائه شده است؛
گام اول: مطمئن شوید دیگر دستگاه ها به اینترنت اتصال ندارند
قبل از شروع عیب یابی، تعیین اینکه تنها کامپیوتر شخصی شما به اینترنت متصل نیست بسیار مهم است. گوشی همراه یا کامپیوتر دیگری را بردارید و بررسی کنید که آنها به وای فای وصل هستند و نیز آنلاین می باشند.
در اندروید، شما علامت X را در بالای نماد وای فای WiFi میبینید و دقت کنید که شما به شبکه موبایل برای دیتا وصل شده اید. کاربران آیفون و آیپد می توانند وارد تنظیمات > WiFi شوند و پیغام No internet connection را مشاهده نمایند.
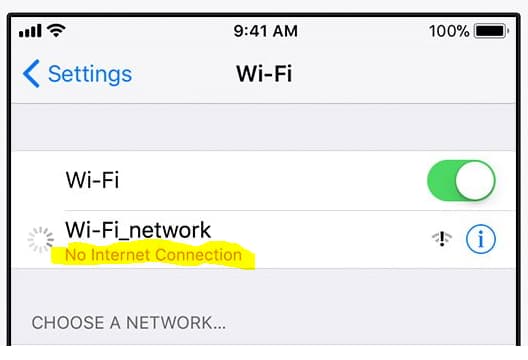
اگر فقط کامپیوتر شما تنها دستگاهی است که متصل نمی شود، احتمالاً به خاطر یک پیکربندی اشتباه روی آن سیستم رخ داده، اما اگر روی هیچ دستگاهی اینترنت ندارید، پس مشکل از تجهیزات شبکه شماست و بنابراین می توانید مراحل زیر را در کامپیوتر شخصی PC انجام دهید.
گام دوم: کامپیوتر را راه اندازی مجدد کنید
اگر مشکل اتصال سیستم شما روی دستگاه های دیگر تأثیر میگذارد، این مرحله واجب نیست.
همانند سایر مشکلات، ریبوت کردن سیستم اولین قدم برای عیب یابی که باید انجام شود. اگر شما خوش شانس باشید، ممکن است با راه اندازی مجدد سیستم برخی از مشکلات موقتی از بین بروند و بازهنگام به کار خود بازگردید.
بیشتر این توصیه ها به فرض اینکه شما اتصال از نوع وایرلس دارید، پیشنهاد می شود. به هرحال، اگر شما به وسیله کابل اترنت lan به روتر متصل هستید، شما باید همچنین یک کابل دیگر همزمان برای بررسی عیب آن که کابل شما نقصی نداشته باشد.
گام سوم: خاموش و روشن کردن مودم و روتر
از آنجا که اکثر مشکلات شبکه شما به مودم و یا روتر مربوط می شود، راه اندازی مجدد آنها در مرحله بعدی ملموس می شود. شما احتیاجی ندارید که آنها را با یک رابط کاربری مثل کار با کامپیوتر، ریست کنید. اتصال برق را از هر دو دستگاه بکشید و آنها برای یک یا دو دقیقه در حالت قطع اتصال نگاه دارید.
اول برق مودم را وصل کنید، اجازه دهید کامل روشن شود، سپس دوباره برق روتر را وصل کنید. چند دقیقه صبر کنید تا آنها راه اندازی کامل شوند. هنگامی این عمل را انجام می دهید، بررسی کنید که مودم و روتر شما به درستی کار می کنند. اگر هیچ یک از چراغ های یکی از دستگاه ها روشن نشدند، بدین معناست که یک قطعه بد سخت افزاری وجود دارد.
اگر کامپیوتر شما باز هم پیغام “No internet” را نشان داد، ادامه دهید. مشکل شما پیچیده تر از راه اندازی مجدد می باشد.
توجه داشته باشید که شما در حال راه اندازی مجدد دستگاه هستید، نه ریست کردن آن. ریست کردن به معنای بازگرداندن دستگاه به تنظیمات اولیه کارخانه می باشد که فعلاً به آن نیازی نیست.
گام چهارم: اجرای Windows Network Troubleshooter
نکته: اگر مشکل اتصال شما تأثیرگذار بروی چند دستگاه است، این مرحله ضروری نیست.
اگر تنها مشکل شما با ویندوز پی سی است، چیزی در رابطه با تنظیمات شبکه کامپیوتر شما درست نیست.
در حالی که عیب یاب داخلی ویندوز معمولاً مشکلی را حل نمی کند ولی ارزش دارد از آن برای ادامه مراحل استفاده نمود.
خب، برای دسترسی به این ابزار می توانید در ویندوز 10 از مسیر Start>Settings>Network & Internet>Status عبارت Network Troubleshooter را انتخاب کنید و مراحل را دنبال کنید و ببینید که ویندوز می تواند ارور را تشخیص دهد.
همچنین در ویندوز 7 می توانید مسیر زیر را دنبال کنید: Start > Control Panel > Troubleshooting > Network and internet > Network Connections.
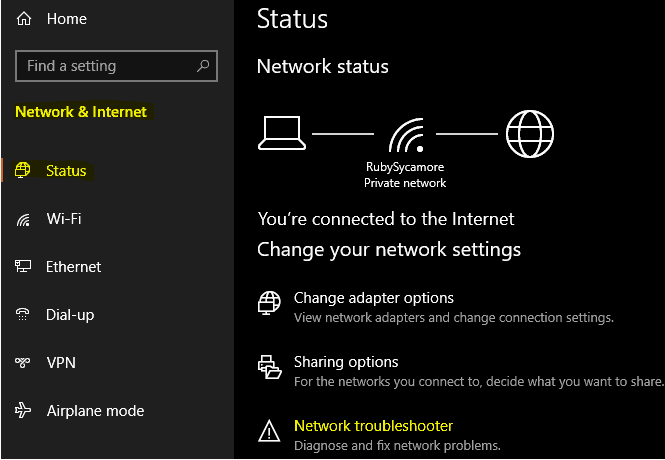
گام پنجم: چک کردن تنظیمات آیپی آدرس (IP Address Settings)
حالا، شما باید یکی از راه های کلیدی تشخیص مشکلات شبکه را انجام دهید: مطمئن شوید که کامپیوتر شما دارای یک IP آدرس معتبر می باشد. بیشتر شبکه های خانگی، تحت شرایط عادی، روتر به دستگاه شما یک IP ادرس تخصیص می دهد وقتی که کانکت می شوید. اگر IP آدرس شما درست نباشد ، باعث می شود به شما پیغام “No internet access” نمایش دهد.
در ویندوز 10، روی آیکون شبکه که پایین سمت راست قسمت سیستم تری (system tray) کنار ساعت، کلیک راست کرده و گزینه Open Network & Internet settings را انتخاب کنید. سپس گزینه Chnage adapter options را زده و روی کانکشنی که درحال استفاده هستید دابل کلیک کنید.
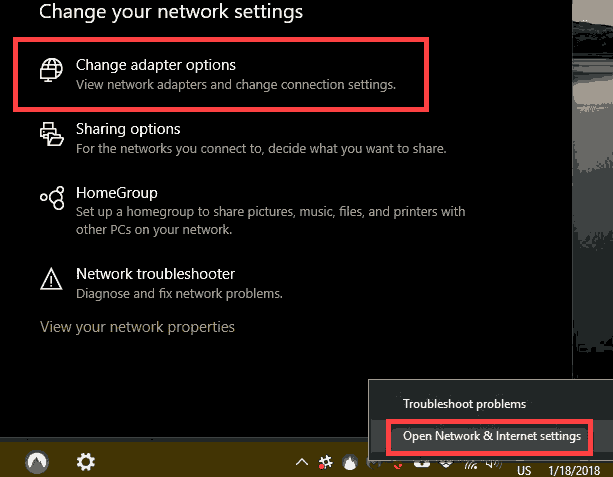
در ویندوز 7، روی آیکون شبکه کلیک راست کرده و گزینه Open Network & Sharing center را بزنید. روی نام شبکه که در کنار Connection قرار دارد کلیک کنید.
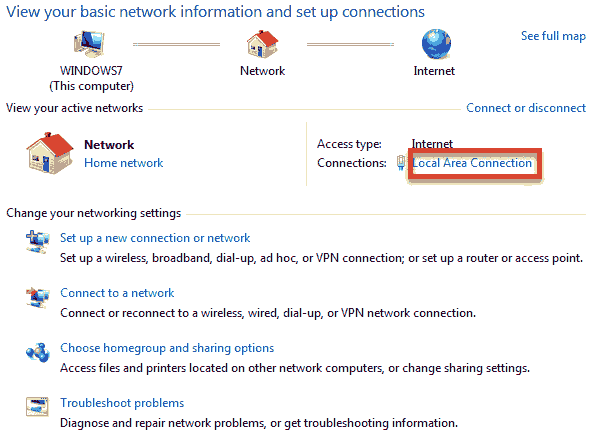
از اینجا، دکمه Properties را بزنید. عبارت Internet protocol version 4 را از لیست پیدا کرده و دبل کلیک کنید. در اینجا مطمئن شوید که گزینه Obtain an IP address automatically و گزینه Obtain DNS server address automatically هردو فعال هستند. تنظیم کردن IP آدرس به صورت دستی برای کاربران حرفه ای می باشد؛ احتمال اینکه اینجا چیزی وارد شده ، نامعتبر باشد.
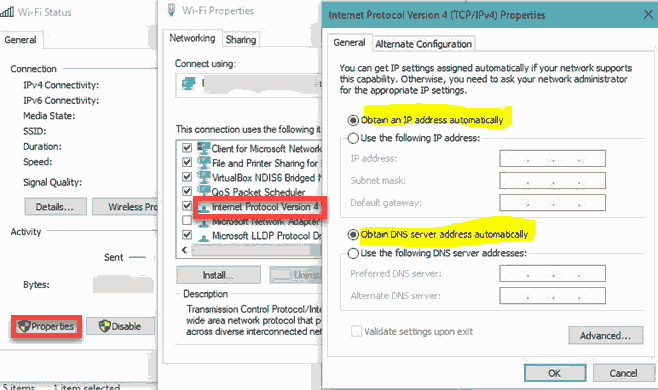
در نهایت، دکمه OK را بفشارید و به حالت آنلاین یا متصل به اینترنت بازگردید.
گام ششم: بررسی وضعیت شرکت ارائه دهنده اینترنت (ISP’s status)
در این مرحله، اگر شما نتوانستید هیچ دستگاهی را وصل کنید، ارزش آن را دارد که ارائه دهنده خدمات اینترنت (ISP) را بررسی کرده که مشکلی نداشته باشد. می تواند توضیحی باشد برای اینکه چرا شما نمی توانید آنلاین شوید.
برای اینکار، می توانید با ISP خود تماس گرفته و مشکل را با کارشناسان آن درمیان گذاشته و شما را راهنمایی کنند. اگر اطلاعات تماس شرکت را ندارید می توانید از طریق موتور های جستجو مانند گوگل اقدام کنید و هرچه زودتر ارور را مرتفع سازید.
گام هفتم : اجرای دستورات CMD Command Prompt
نکته: اگر مشکل اتصال شما تأثیرگذار بروی چند دستگاه است، این مرحله ضروری نیست.
ویندوز چندین دستور شبکه در خط فرمان گنجانده است. شما باید چندین دستور را برای رفع مشکل اتصال اینترنت در ویندوز 10 اجرا کنید. خب، عبارت CMD را در Start Menu تایپ کنید و روی آن راست کلیک کرده و گزینه Run As Administrator را بزنید تا پنجره بالا آماده Command Prompt باز شود.
جهت ریست کردن برخی از فایل ها که ویندوز برای دسترسی به اینترنت از آنها استفاده میکند، دستورات زیر را اجرا کنید:
netsh winsock reset
netsh int ip resetاگر دستورات بالا جوان ندادند، برای تخصیص IP آدرس جدید به کامپیوتر دو دستور زیر را تایپ ودر یک زمان اجرا کنید:
ipconfig /release
ipconfig /renewدر نهایت، تنظیمات دی ان اس DNS کامپیوتر خود را با دستور زیر تازه سازی کنید:
ipconfig /flushdnsدستورات بالا به سیستم شما صدمه نمی زند. در این مرحله دوباره پی سی خود را راه اندازی مجدد کنید. اگر هنوز مشکل No internet access به قوت خود باقی بود، نگران نباشید هنوز چند گام دیگر ادامه دارد.
گام هشتم: غیرفعال سازی نرم افزار امنیتی
نکته: اگر مشکل اتصال شما تأثیرگذار بروی چند دستگاه است، این مرحله ضروری نیست.
راه دیگر نامعمول، اما پذیرفتنی، سناریو این هست که برخی از نرم افزار های امنیتی روی کامپیوتر شما باعث جلوگیری از دسترسی به اینترنت می شوند. با گزارشی که از سایت The Register رسیده، در سال 2017، Avast free antivirus مانع از دسترسی کاربرانش به اینترنت برای مدتی موقت شده بود. آنهایی که به صورت دستی آخرین آپدیت را نصب کرده اند، مشکلشان ناپدید شد.
هر برنامه ثالثی که روی سیستم نصب شده را غیر فعال و بررسی کنید اگر اتصال اینترنت حل شده یا نه. حالا که ما در عنوان امنیتی قرار داریم ، بد نیست که یک آنتی ویروس مانند Eset Nod32 را نصب کرده و کامپیوتر را اسکن کنیم. یک برنامه مخرب از نوع ترجان یا کرم می تواند مانع از اتصال به اینترنت شود.
گام نهم: بروزرسانی یا آپدیت درایور وایرلس شبکه
نکته: اگر مشکل اتصال به اینترنت شما تأثیرگذار بروی چند دستگاه است، این مرحله ضروری نیست.
معمولاً، نیازی به آپدیت درایور های کامپیوتر نیست، زیرا اغلب مشکلات بیشتری ایجاد می کند و ارزش آنرا ندارد. اما همچنان شما یک مشکل دارید و شما مجبورید برای بروزرسانی درایور بررسی لازم را انجام دهید.
اگر شما دارای یک برنامه آپدیت سازنده (مانند like HP Support Assistant or Lenovo System Update ) دارید ، آنرا باز کنید و وضعیت درایور وایرلس را بررسی کنید.
در غیر اینصورت، می توانید آموزش بروزرسانی درایور های ویندوز را دنبال کنید.
تا این مرحله، اگر شما تمام پروسه ها انجام داده و هنوز مشکل “No internet access but Connected” پابرجاست، دیگر راه حلی نمانده به غیر از ریست کردن تنظیمات شبکه.
اگر ویندوز 10 کامپیوتر شما تنها دستگاهی هست که هنوز متصل نشده، شما می توانید شبکه خود را ریست کنید از طریق Settings > Network & Internet > Status . بروی عبارت Network Reset در پایین صفحه کلیک کنید ، سپس Reset now را بزنید. این روش تمام آداپتور های شبکه را حذف نموده و تمام تنظیمات شبکه را به حالت پیش فرض برمیگرداند. شما مجبور می شوید همه چیز را دوباره تنظیم کنید، اما این تنها روشی است که مشکل را حل می کند.
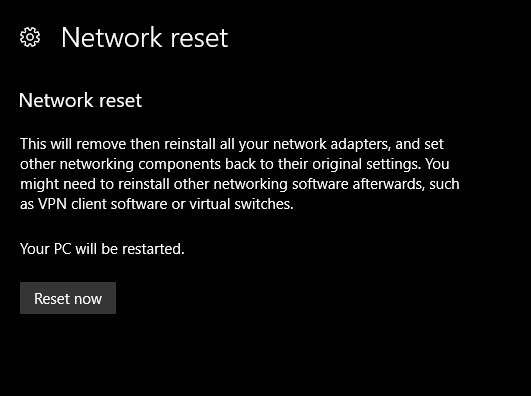
در حالی که متأسفانه هیچ یک از این موارد در ویندوز 7 وجود ندارد، شما می توانید بخشی از این مرحله را شبیه سازی کنید. روی آیکون شبکه کلیک راست کرده و Open Network & Sharing center را انتخاب کنید و Chnage adapter settings را بزنید. آداپتوری را که در حال استفاده هستید را انتخاب کرده و راست کلیک کنید سپس گزینه disable را بفشارید. ریبوت و دوباره آنرا Enable کنید و ببنید شاید همه چیز درست شده است.
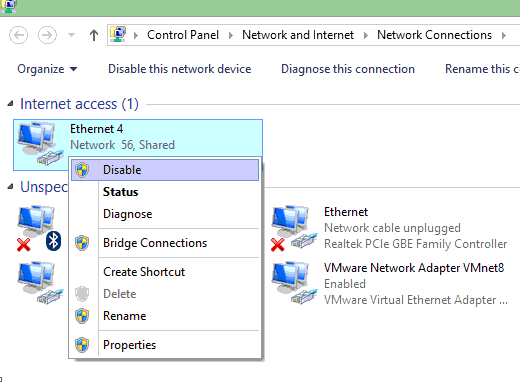
اگر هنوز نتوانستید با هیچ کدام از دستگاه ها به اینترنت متصل شوید، بهترین شرط شما، ریست کردن مودم یا روتر اگر لازم باشد. پشت مودم یا روتر یک سوراخ برای ریست کردن آن به تنظیمات اولیه پیش فرش وجود دارد که با فشار دادن آن برای چند ثانیه (5 الی 15) مودم روتر ریست می شود. اگر دکمه ریست آنجا نبود، می بایستی وارد رابط کاربری مودم روتر شده و از آنجا ریست را انجام دهید.
با هر ریستی که انجام شد، شما میتوانید با پیش فرش کارخانه تنظیمات اولیه را انجام دهید. اگر هنوز پس از انجام آن کار نکرد، احتمالاٌ تجهیزات معیوب دارید.
نترسید ارور “Connected but No internet access” حل خواهد شد (عدم اتصال به اینترنت در ویندوز 10)
خوشبختانه، شما مجبور نیستید تمام تجهیزات شبکه را ریست فکتوری کنید. یکی از مراحل قبل باید کار را تمام می کرد اما واقعیت اینست که فرمول دقیقی برای مشکل اتصال به اینترنت نیست. اگر شما تمام مراحل بالا را طی کرده اید، تایید شده که تمام دستگاه ها به درستی تنظیم شده اند و چیزی نیست که مانع ارتباط باشد.
| https://tehranpcservice.ir/troubleshooting-no-internet-access-windows/ |
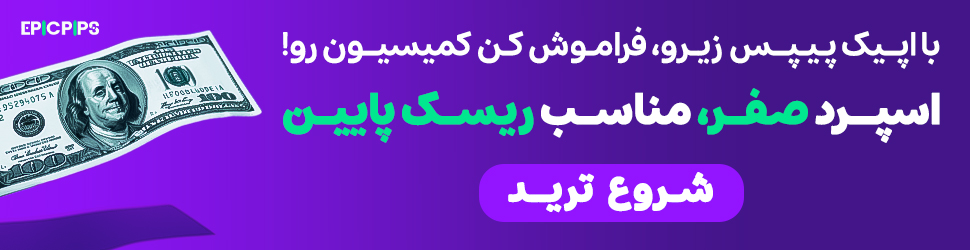
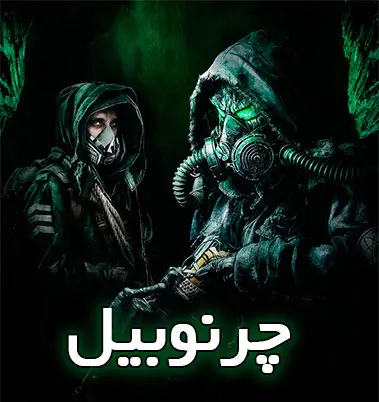


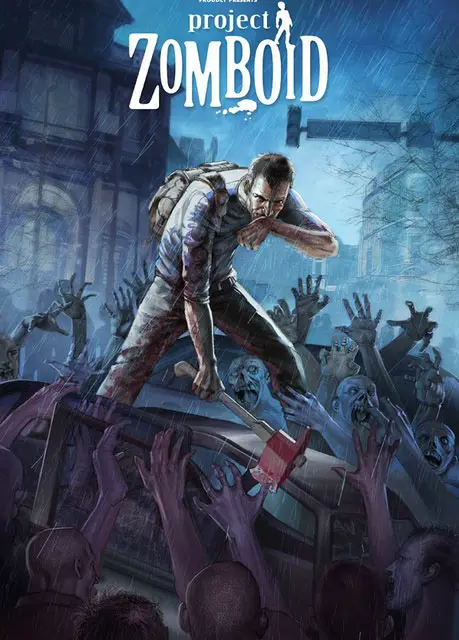
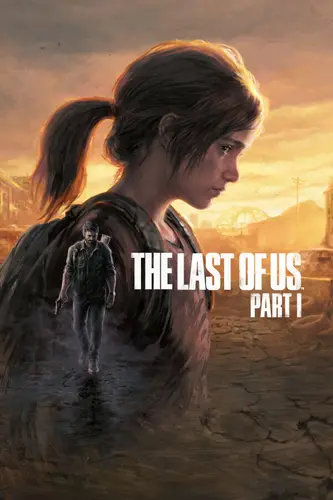
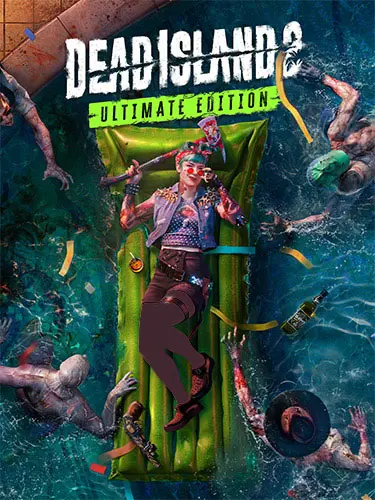
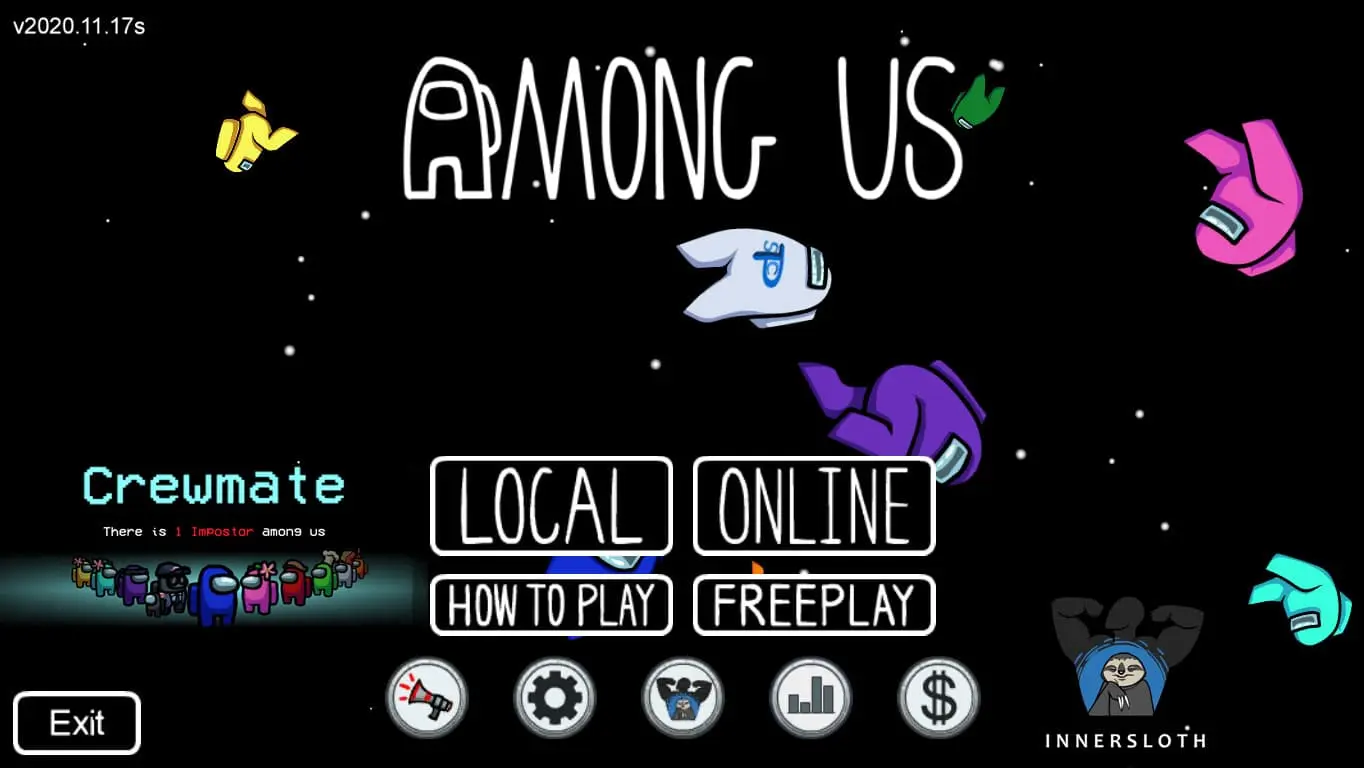
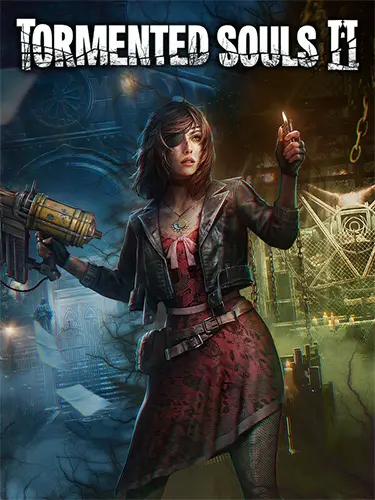
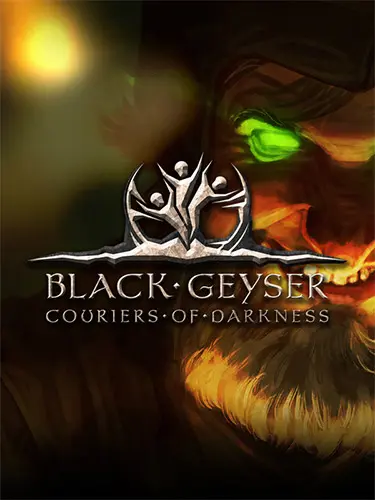

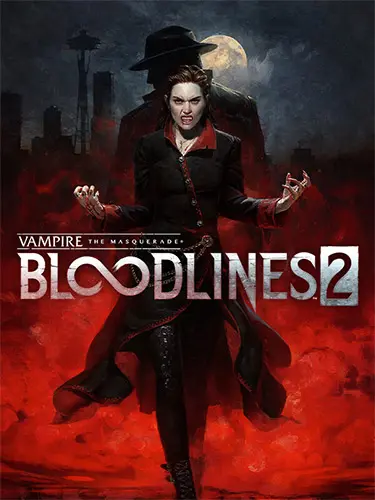
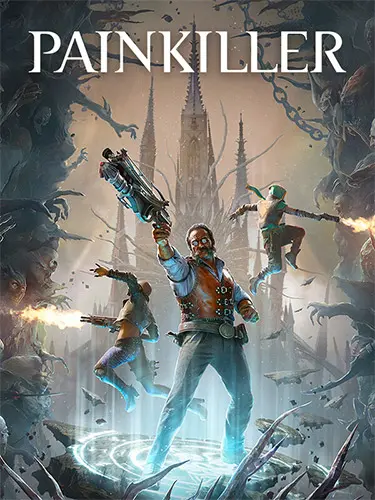
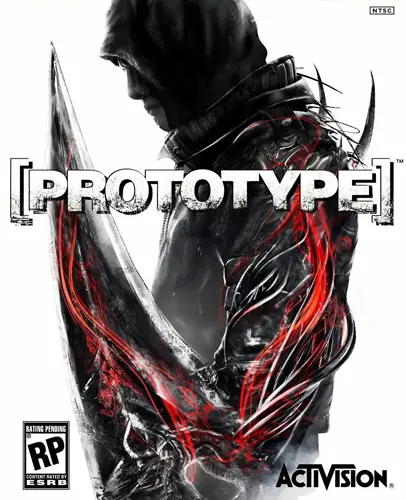
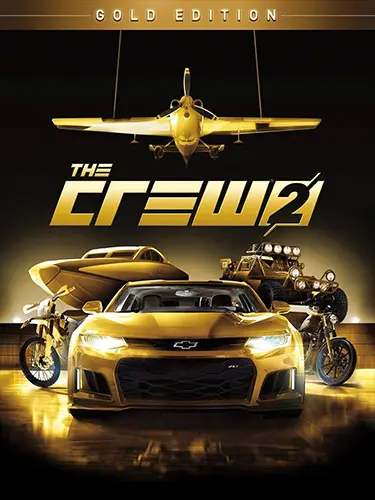
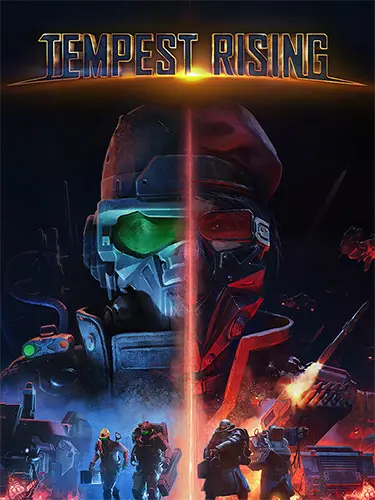
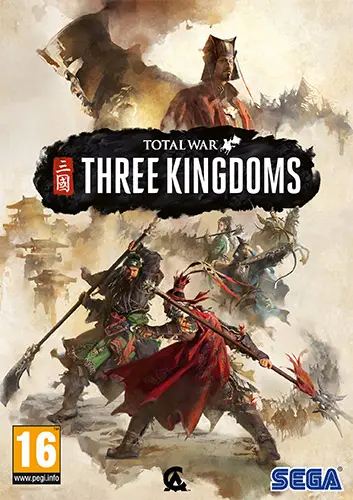
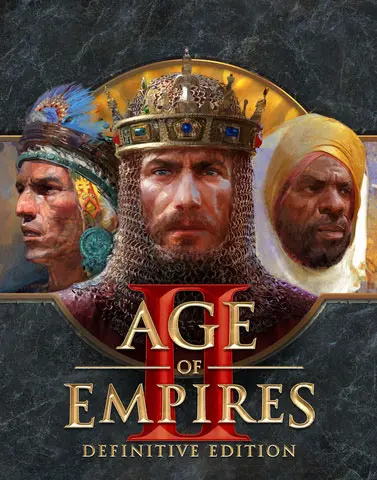
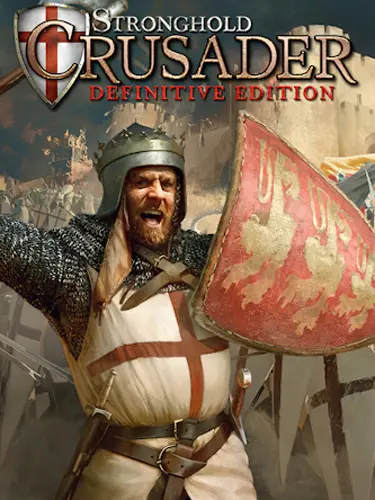
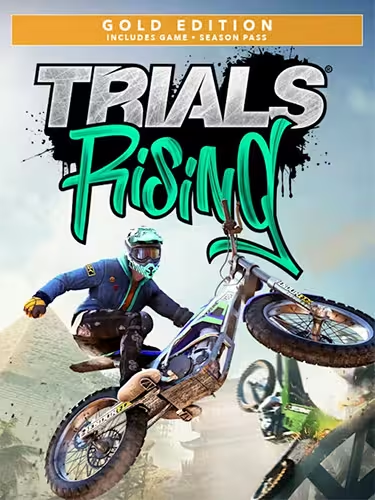
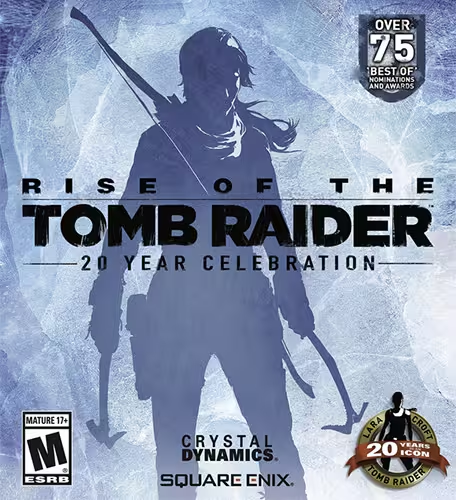
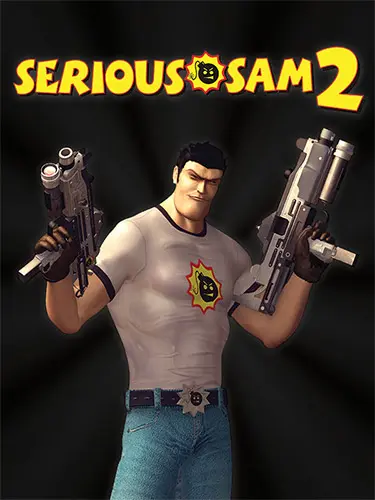
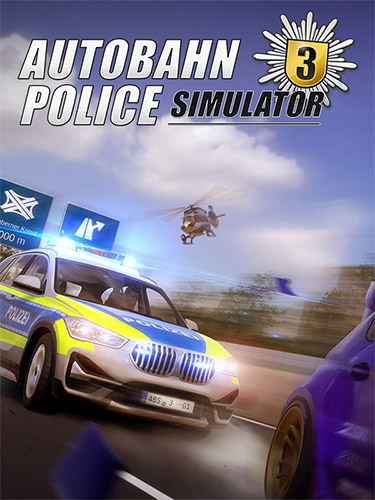
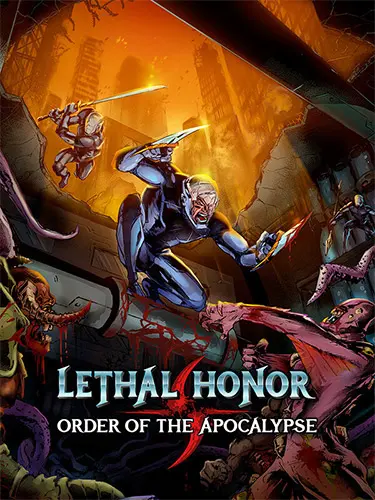
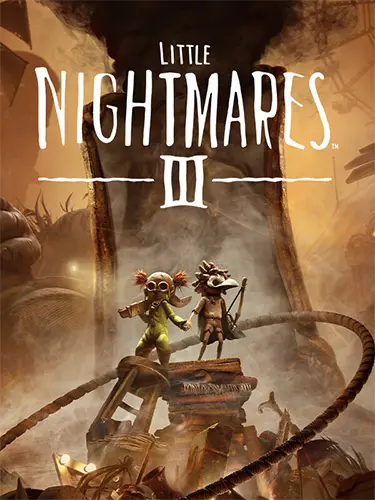
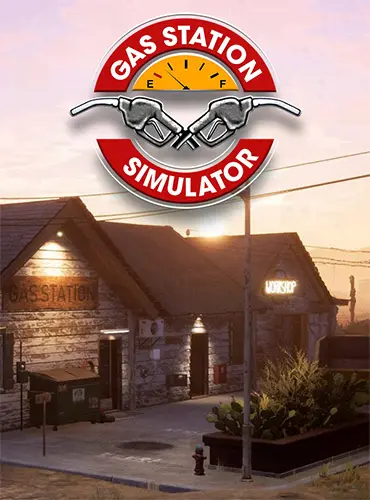
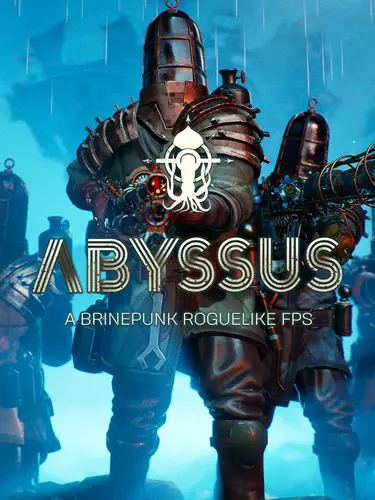
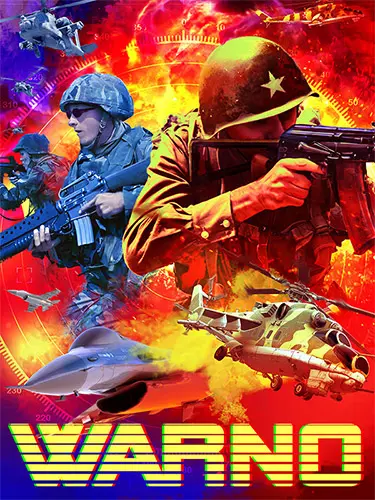
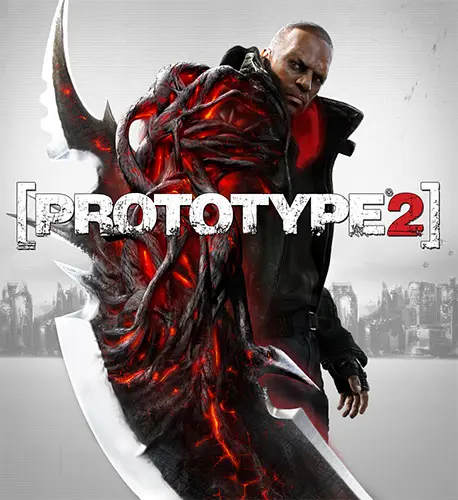
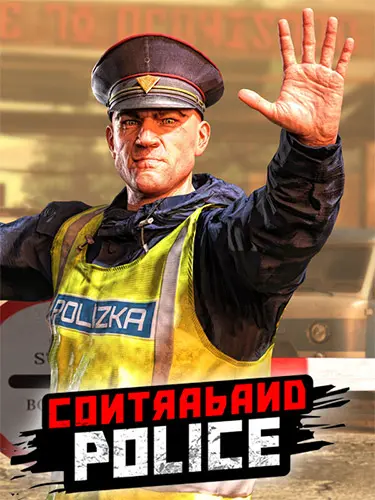
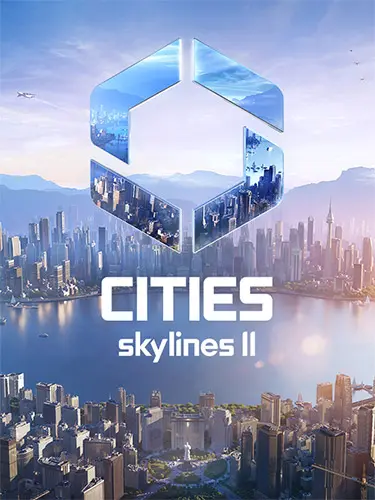
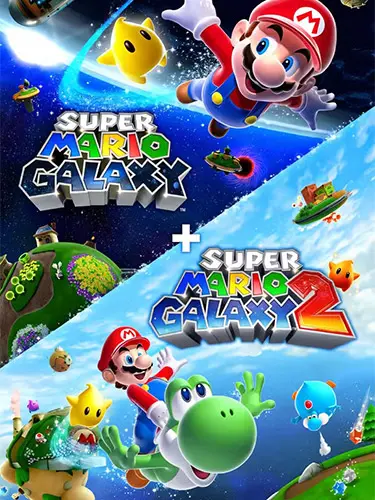
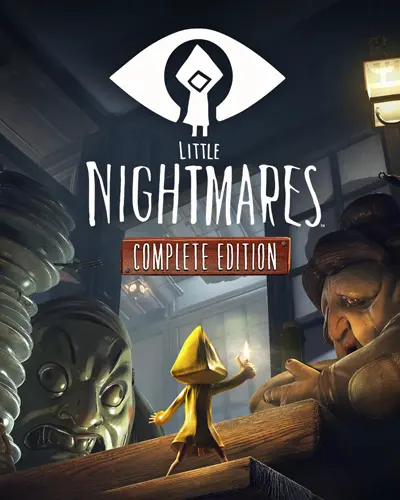
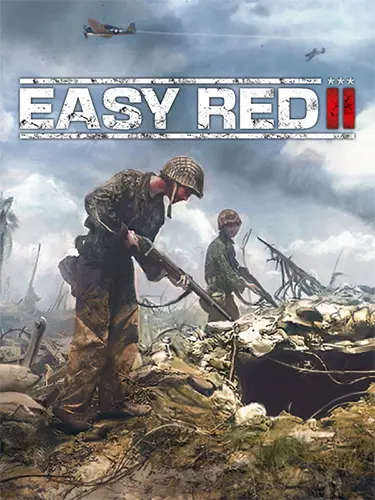
سلام خسته نباشید.اتصال وای فای با پی سی و گوشی دارم و استفاده میکنم اما مشکل من عدم اتصال با کابل لن هست که به هیچ وجه دوست نداره متصل بشه.هر کاری انجام دادم اما نشد که نشد.اگه امکانش هست کمک کنید به روشی که خودتون صلاح میدونید.ارتباط از راه دور با انی دسک و یا ….
عالیه دمتون گرم به مولا
خواهش میکنم عزیز
موفق باشید.